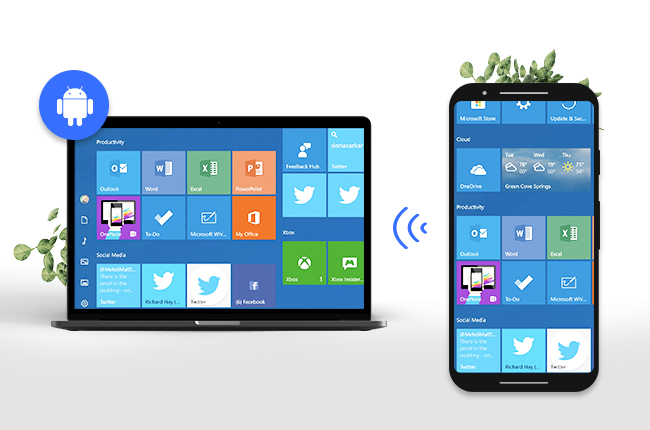
Most of us have experienced the moment when you try to watch a movie or play music on your PC from your bed in the distance, only to find out that the scene is awful or the sound is terrible. In these times you wish you could change to another program or adjust the sound slightly while staying in the comfort of your pillow, but you cannot reach out to your mouse or keyboard which makes the moment completely ruined. At this point, you can wonder how amazing it would be if you could remote control your PC from your Android from the distance. To solve this crucial issue, we looked through all the possible options to bring you the best apps to take control over your PC with your Android smartphone easily and conveniently.
Top Ways to Control Laptop from Android
ApowerMirror – Control PC from Android
For those who want to easily control PC from Android, ApowerMirror would be the best bet, which is a popular screen mirroring application allowing users to manipulate Android screen with mouse and keyboard. One of the outstanding features of ApowerMirror is that it empowers you to smoothly control your Windows PC from your Android devices. Go ahead with the guidance below to learn how to make it.
- Download and install ApowerMirror on your Windows PC.
- Also install this app on your Android devices.
- Make sure that your PC and Android device are under the same WiFi network.
- Click the blue button on the Android device to search for your computer. Choose the name of your Windows PC.
- Tap on “Computer Screen Mirroring” and then you will find your computer screen is mirrored to your Android phone.
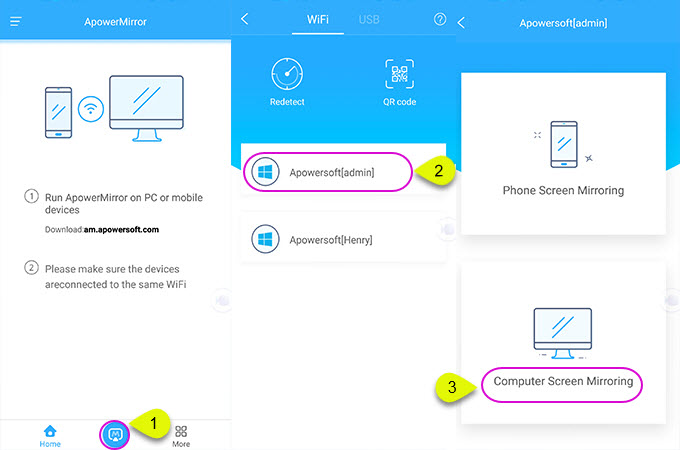
- At the same time, you can also control your PC from your Android without limits. Amazingly, on your Android, you can directly make marks and drawing on your PC screen.
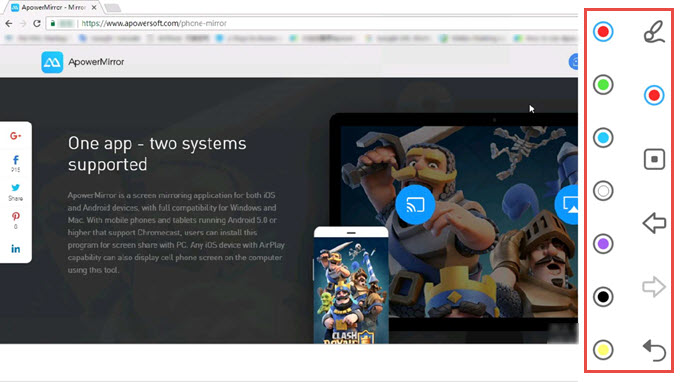
ApowerMirror not only can control your PC from Android devices, but also enables you to control Android devices from computer. There are many other attractive features and you can download it and have a try.
LetsView – How to Control Your PC from Your Android
LetsView is a useful app for controlling your Windows PC from your Android. It turns your Android smartphone into a multi-touch mouse and casts your PC screen to your mobile. As long as you install this app, you will save yourself much more energy in managing your PC. Follow the steps below to learn how to control your PC from your phone:
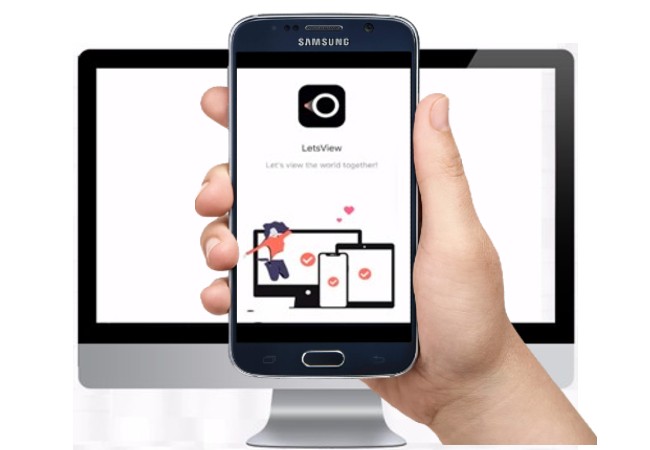
- Install this app on your Windows PC and Android phone.
- Configure your computer and Android to be the same Wi-Fi network so as to make a successful connection.
- Once connected, you can choose from a list of remote controls to control your PC from your phone.
Remote Control Collection – Control Laptop from Android
The Remote Control Collection is another good app that you can use to wirelessly manipulate your Windows PC. It contains many remote control options such as mouse, keyboard, speech recognition, live screen, media player, and slideshows. However, for some advanced remote functions, you need to purchase its Pro version. Go ahead with the guidance below on how to control PC from Android.
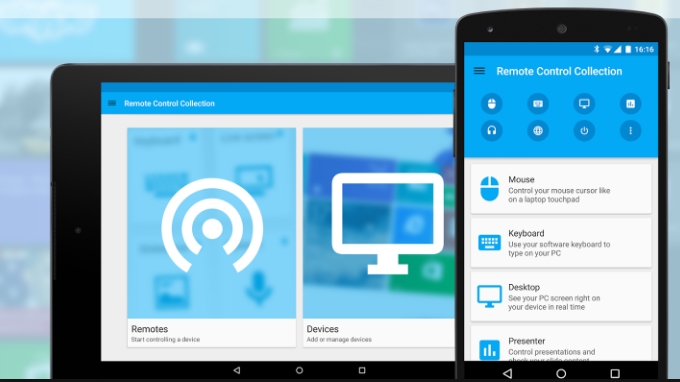
- Install the Remote Control App on your Android phone and install the Remote Control Server on the computer that you intend to control.
- Remember to configure your Android and PC to be the same WiFi network.
- Open the Remote Control Server on your PC for the first time where it will show you the local IP address.
- Open this app and tap on “Devices” to add your PC to the app.
- Connect your Android with your PC by filling in this app with the local IP address and making a name for the server. Afterwards, you can connect your phone with your PC.
- Go back to the main menu and click on “Remote” to control your laptop from your phone.
There are many other applications which you can use to control PC from Android, but we believe the ways mentioned above are the best options. We warmly welcome you to make comments below, so that we can know what you think about our choices, and also are looking for recommendations on more apps, if you believe we missed anything important.
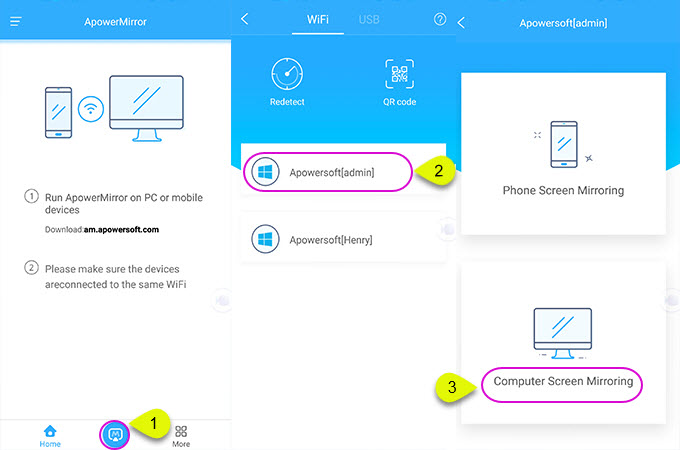
Leave a Comment