
Wie wir alle wissen, unterstützt das Mac OS QuickTime, um iOS Inhalte aufnehmen zu können. Doch wenn man seinen iOS Bildschirm über einen Windows PC aufnehmen lassen möchte, wird es schon schwieriger. Sie fragen sich vermutlich, wie Sie Ihr iPad oder iPhone Display auf PC aufnehmen können, um all dessen Inhalte auf Video festzuhalten. Dies ist dann nötig, wenn Sie beispielsweise Gameplay Videos auf Ihrem iOS Gerät anfertigen wollen. Wie geht das? Folgen Sie diesem Artikel und erfahren Sie mehr dazu.
Apowersoft Smartphone Manager –iPhone und iPad Bildschirme einfach aufnehmen
Momentan ist dieser Smartphone Manager die leistungsstärkste App auf dem Markt. Das Tool ist einmalig, da Sie so iOS Geräte auf PC wiedergeben lassen können, was auch zur Aufnahme von Videos praktisch ist. Und so geht’s.
Drei Schritte zur Aufnahme
Herunterladen und installieren
Suchen Sie nach dem Apowersoft Smartphone Manager oder nutzen Sie einfach den unten stehenden Button, um das Programm auf Ihrem PC zu installieren.
iOS Gerät auf PC spiegeln
- Schalten Sie Ihr iOS Gerät ein und richten Sie sowohl beim iOS Gerät als auch beim PC dasselbe WLAN Netzwerk ein.
- Führen Sie das Programm auf Ihrem PC aus und klicken Sie unter „Werkzeuge“ auf „iOS Recorder“.
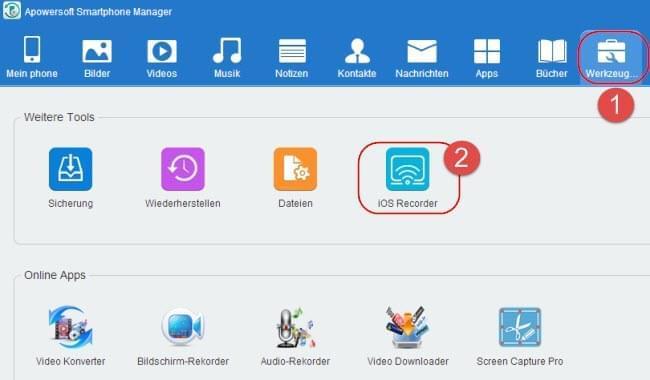
- Auf Ihrem iPhone oder iPad wischen Sie nun von unten nach oben, um die Systemsteuerung aufzurufen.
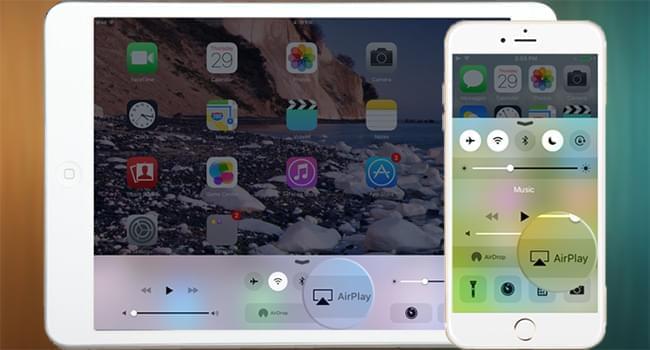
- Tippen Sie auf „AirPlay“ und Sie werden ein Fernsehsymbol mit diesem Namen sehen. Tippen Sie darauf und öffnen Sie die „Bildschirmsynchr.“ Funktion.
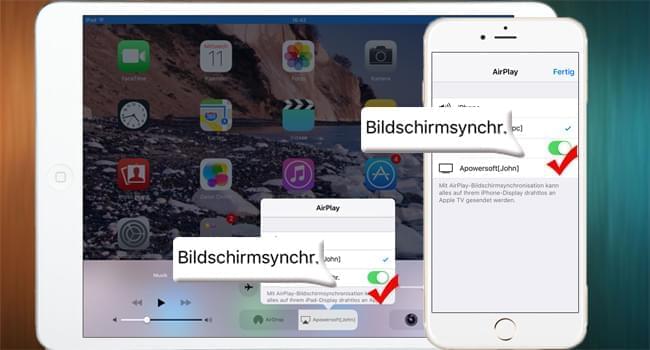
Innerhalb weniger Sekunden werden Sie Ihren iOS Bildschirm auf Ihrem PC Monitor wiedererkennen. Beide Bildschirme agieren nun synchron. Was auch immer Sie auf Ihrem iOS Gerät machen, geschieht auch auf Ihrem PC Monitor.
Tipps:
- Um dieses Programm zu verwenden, stellen Sie bitte sicher, dass Sie die neueste iTunes Software auf Ihrem PC installiert haben. Sie können nun den Smartphone Manager verwenden, ohne iTunes ausführen zu müssen.
- Um die Spiegelfunktion zu nutzen, sollten Sie ein iPhone 4s oder iPad 2 (oder neuer) besitzen. Wir empfehlen zudem die Installation des neuesten Apowersoft Smartphone Managers (2.6.4 aktuell).
- Falls die Verbindung versehentlich abbricht, können Sie die Spiegelfunktion jederzeit erneut ausführen.
iOS Bildschirm aufnehmen
Bei bestehender Verbindung können Sie alles Mögliche auf Ihrem iOS Gerät tun. So machen Sie weiter:
- Tippen Sie auf „Aufnahme starten“, um den iPhone oder iPad Screen aufzunehmen.
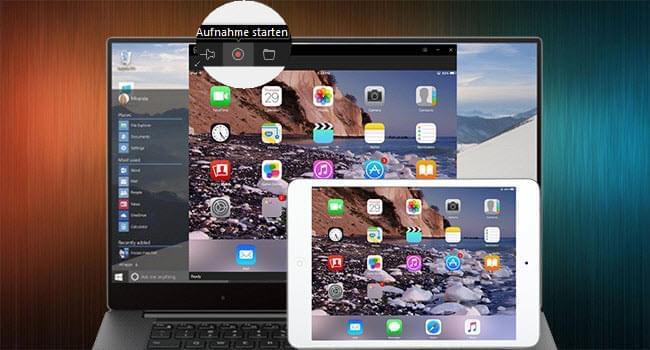
- Während der Aufnahme können Sie am PC zoomen, um den bestmöglichen Bildschirmausschnitt aufzunehmen.
- Tippen Sie auf „Aufnahme stoppen“, um die Aufnahme zu beenden. Sie sehen nun ein Pop-Up Fenster mit den aufgenommenen Dateien. Sie können diese Dateien zu jedem Zeitpunkt per Klick auf „Ordner öffnen“ ansehen. Dieser befindet sich neben der Taste „Aufnahme beginnen“.
Nach der Aufnahme können Sie auf „Trennen“ klicken, um die Verbindung zu trennen.
Fazit
In diesem Artikel haben Sie erfahren, dass Ihnen der Apowersoft Smartphone Manager bei Aufnahmen des iOS 9.1 Screen helfen kann. Sie können So mit nur einer einzigen App unglaubliche Videos aufnehmen – und das kinderleicht. Das Tool bietet zudem noch viele weitere Features und steht neben iOS Nutzern auch noch Android Nutzern zur Verfügung. Sie können so auch Ihre ganzen Daten sichern und einfach zwischen verschiedenen Geräten verschieben – iPhone Fotos auf PC übertragen ist so möglich. Natürlich gilt das auch für Musik, Videos, Kontakte, Apps und viele andere Dateien.
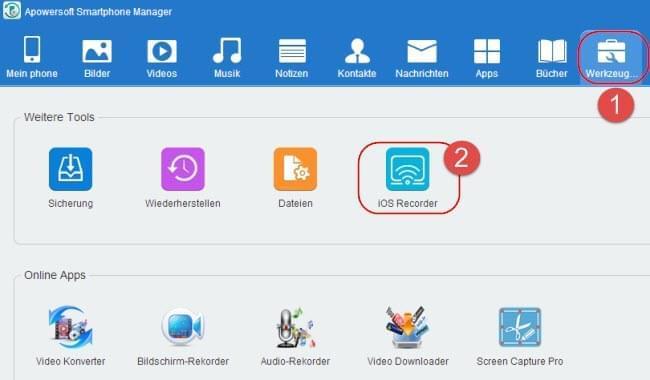
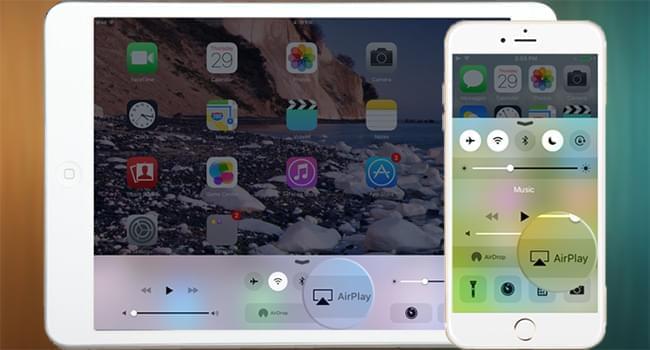
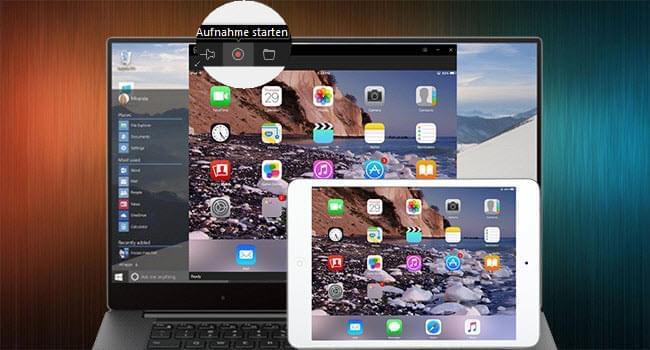
Einen Kommentar schreiben