
Die meisten Hersteller von Smartphone wollen immer größere Smartphones und immer größere Displays. Doch dieses Jahr hat sich Apple für genau das Gegenteil entschieden. Tim Cook veröffentlichte am 31. März das „Mini iPhone“. Dieses nur 4 Zoll große Smartphone liegt sehr gut in der Hand und ist mit der modernsten Technik ausgestattet. Es ist daher nicht umsonst bei Apple Fans beliebt. Nachdem Sie sich Ihr neues iPhone gekauft haben, möchten Sie sicherlich einige Fotos vom Computer auf Ihr neues Smartphone übertragen. In diesem Artikel zeigen wir Ihnen drei Methoden, um Fotos vom PC auf iPhone SE übertragen zu können.
Die einfachsten Methoden um Bilder vom PC auf iPhone SE übertragen zu können
- Fotos kabellos übertragen
- Bilder mit herkömmlicher Methode synchronisieren
- Bilder in eine Cloud hochladen
Methode 1: AirMore
AirMore ist eine bekannte Anwendung, um sowohl Android als auch iOS Mobilgeräte kabellos verwalten und Dateien kabellos übertragen zu können. Neben dem einfachen Verbindungsvorgang überzeugt diese App auch mit der nutzerfreundlichen Bedienoberfläche und der umfangreichen Dateiverwaltung. Sie können dieses Programm nutzen, um Dateien zu übertragen, zu löschen und diese auch wiederzugeben. Um damit Bilder vom PC auf iPhone SE übertragen zu können, folgen Sie einfach diesen Schritten.
- Laden Sie die AirMore App auf Ihr iPhone SE herunter und installieren Sie diese. Hierzu wird kaum Speicherplatz benötigt.
- Gehen Sie auf „airmore.com/de“ und klicken Sie auf „AirMore Web zum Verbinden starten“.
- Wenn ein QR Code erscheint, öffnen Sie die App auf Ihrem iPhone und scannen diesen. Tippen Sie auf „Zulassen“, wenn ein Fenster erscheint.
- Nach dem erfolgreichen Verbindungsaufau sehen Sie nun Ihre Smartphone-Informationen auf der Webseite. Klicken Sie auf „Bilder“, um all Ihre Bilder auf dem iPhone zu verwalten.
- Klicken Sie nun einfach auf „Dateien hochladen“ oder „Ordner hochladen“, um Fotos von Ihrem PC zu importieren. Anschließend warten Sie nur noch darauf, dass der Vorgang beendet wird.
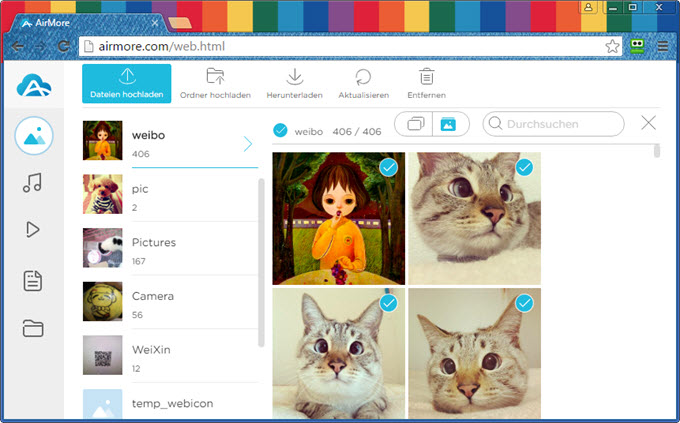
So einfach ist es, Bilder mit diesem Programm vom PC auf iPhones zu übertragen. Wenn die Bilder übertragen wurden, können Sie sich diese mit AirMore ansehen und natürlich auch Fotos löschen.
Methode 2: iTunes
iTunes war nie so richtig beliebt. Einige Anwender meinen es sei extrem praktisch. Andere finden es äußert umständlich zu nutzen. So oder so eignet es sich jedoch, Dateien wie Apps, Musik, Fotos usw. mit dem iPhone zu synchronisieren. Anfänger können diesen Schritten folgen, um Fotos vom PC auf iPhone SE zu können:
- Laden Sie iTunes auf Ihren PC herunter. Verbinden Sie nun Ihr iPhone per USB-Kabel mit dem PC. Falls Sie Ihr iPhone SE zum ersten Mal mit Ihrem PC verbinden, werden Sie ein Fenster auf Ihrem iPhone sehen. Tippen Sie hier auf „Vertrauen“, damit iTunes auf Ihr iPhone zugreifen kann.
- Es kann nun einige Zeit dauern, bis iTunes Ihr Smartphone synchronisiert. Anschließend klicken Sie auf das Telefon-Symbol in der oberen linken Ecke, um sich Ihre Geräteinformationen ansehen zu können.
- Wählen Sie nun „Fotos“ unter „Einstellungen“ aus und setzen Sie einen Haken bei „Photos synchronisieren“. Bei „Fotos kopieren von:“ wählen Sie einen Ordner auf Ihrem Computer aus, in welchem die gewünschten Bilder gespeichert sind. Klicken Sie auf „Synchronisieren“, um die Bilder auf Ihr iPhone zu übertragen.
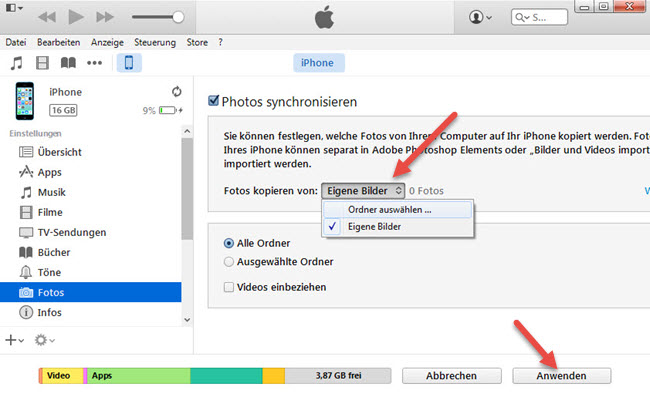
Da Sie bei dieser Methode keine einzelnen Fotos übertragen können, ist diese Methode nicht immer zu empfehlen. Beachten Sie dabei, dass Bilder überschrieben werden, wenn Sie diese zuvor von einem anderen PC importiert haben. Das sind die zwei Nachteile dieses Programms.
Methode 3: iCloud
Wenn iTunes für Sie keine Option ist, können Sie immer noch die iCloud Foto Bibliothek nutzen. Solange Sie sich an Ihre Apple ID erinnern, können Sie dort alle möglichen Dateien wie Kontakte, Fotos, Kalender, E-Mails und vieles mehr speichern. Und so können Sie damit Fotos vom PC auf Ihr iPhone SE verschieben:
- Gehen Sie auf „icloud.com“ und geben Sie Ihre Apple ID ein.
- Klicken Sie auf das „Fotos“ Icon.
- Wählen Sie den „Upload“ in der oberen rechten Ecke aus und wählen Sie nun die gewünschten Bilder auf Ihrem Computer aus.
- Wenn Sie den Upload stoppen möchten, klicken Sie einfach auf „Upload stoppen“.
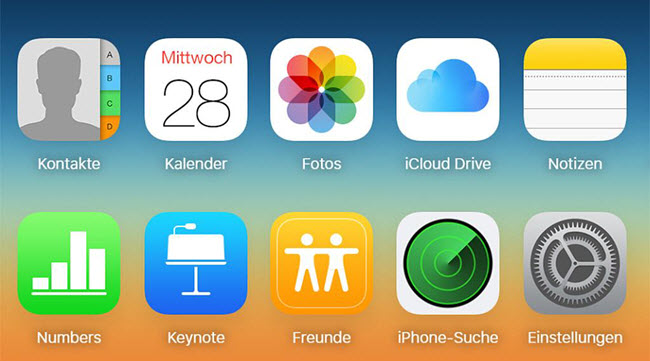
Auch wenn diese Methode recht simpel ist, hat diese dennoch einige Nachteile. Zum Beispiel werden nur JPG Fotos unterstützt. Bei einer falschen Bedienung können Sie Ihre Fotos aus Versehen löschen.
Fazit
So lange Sie diesen Methoden folgen, können Sie problemlos Bilder von PC auf iPhone SE verschieben. Im Vergleich ist AirMore noch die einfachste und schnellste Methode, um Dateien zwischen Computern und iPhones/iPads zu verschieben. Wenn Sie ein Desktop-Programm bevorzugen und iTunes nicht mögen, ist der Smartphone Manager eine gute Wahl. Oder Sie nutzen gleich die iCloud von Apple, leben aber mit den Nachteilen. Die Wahl liegt ganz bei Ihnen.

Einen Kommentar schreiben