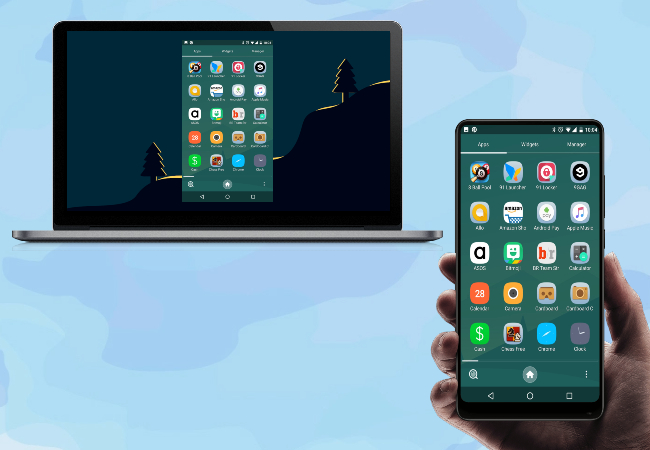
There are many situations where you need to display Android screen on PC in the daily life. For example, you may want to show your cherished photos or videos to your friends without uploading to PC. Or you may present your PowerPoint content quickly to others on your PC without transferring to the computer. What would you do in such situations? It is easy to solve them if you take patience in reading the following content.
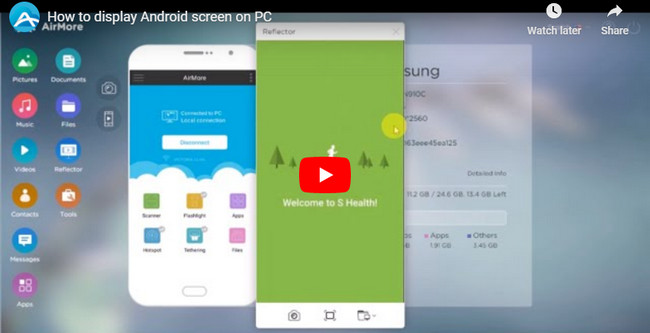
Quick Approaches to Display Android Screen on PC
ApowerMirror – Mirror Android screen to PC and control Android from the desktop
With ApowerMirror, users will feel free to project Android screen to the computer and control Android from PC. By following a few easy steps, users can achieve many things with this application. While displaying Android on PC, you are allowed to use mouse and keyboard for typing messages and playing games. During the process, users can record the screen or take a screenshot and the files will be saved to the local folder.
- Install the program on PC and activate it.
- Plug in the USB cable to build the connection between Android and PC. The app will be automatically installed on Android after your permission. When launched, a window is shown on your phone. Select “Don’t show again” and hit “START NOW”.
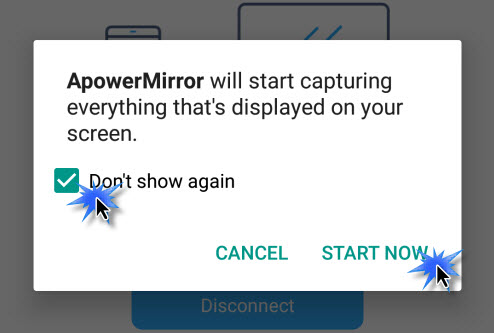
- Now phone screen is cast on PC. Meantime, you can take advantage of keyboard and mouse to control mobile device from PC.
It’s feasible to display phone screen on PC via WiFi connection, but both devices should be connected to the same WiFi.
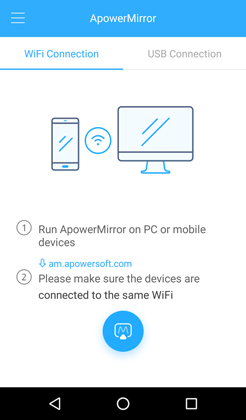
LetsView – Present Your Android Screen on Windows PC
LetsView is another in-demand mirroring tools available for free. It is a wireless application that you can use to mirror your Android phone to pc. The application comes with distinct functions that are also available on paid apps like screen recording and capturing. Meanwhile, you may refer to the guide below to utilize LetsView.
- Download and install the app on your devices using the download buttons below.
- Launch the app. On your computer, get the PIN code appearing on your screen.
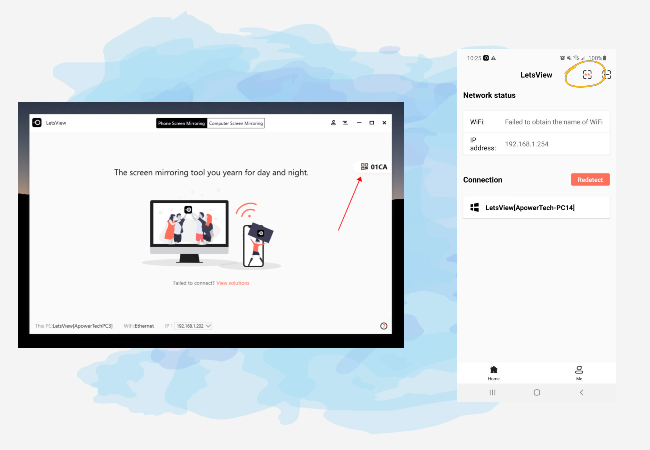
- On your phone, tap the Asterisk icon on the upper right corner and enter the code to mirror.
AirMore – Versatile Tool to View Android Screen on PC or Mac
AirMore is a comprehensive web-based app which empowers you to make overall management of your Android phones. One dramatic feature that makes it stand out of other apps is its “Reflector” function. Users can take full advantage of it to display the Android content on Windows or Mac screen even without using USB cable.
- Click the download button below to download this tool for your Android mobile. Or you can head over to Google Play Store to download it.
- Browse through AirMore website on Google Chrome, Firefox or Safari.
- Click “Launch AirMore Web to Connect” on the PC web to scan the QR code or click the device icon in Radar with your handset. Please set your phone and PC under the same Wi-Fi network in order to activate connection.
- Once connected, tap on “Reflector” icon on the web. When a prompt box pops up on your smartphone and PC screen respectively, click “START NOW” on your Android. Simultaneously, this tool will start to display Android screen on PC in real time.
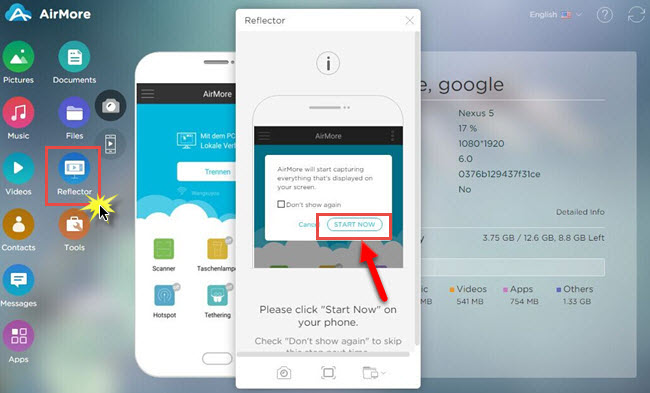
Without taking risk of rooting your mobile, this app allows you to quickly play Android games on PC or mirror any content on your Android to a bigger screen. As a versatile app, it is also able to transfer files between your phone and PC, delete useless files or play media files on the PC screen.
Conclusion
Comparing to MirrorOp Sender, ApowerMirror and AirMore is much better, because it is easier to operate and more independent. As long as your Android is running 5.0 or higher, you can view Android screen on PC. Besides, the output video quality and smoothness on bigger screens are almost the same as that on the phones.
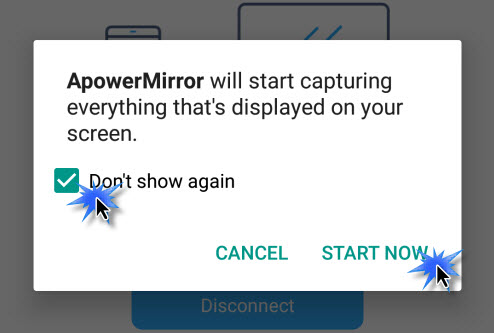
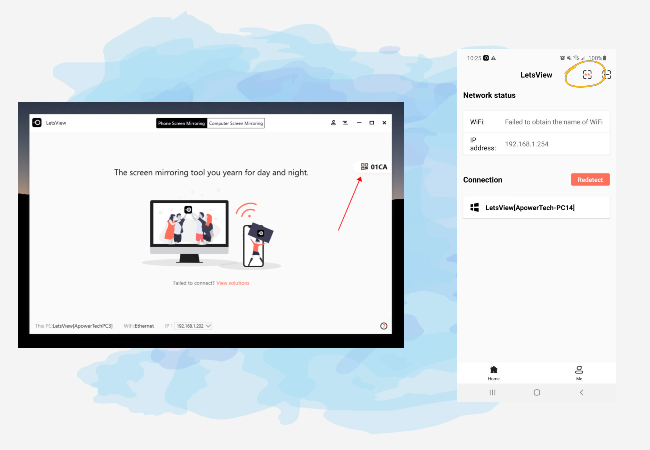
Leave a Comment