
There might be times that you need a bigger screen to show off your phone content. This way you don’t have to settle for the small screen of your smartphone. In this case, you can mirror Android to Chromecast so you can display whatever content you have onto your TV. Chromecast is basically a streaming stick which can duplicate your screen wirelessly, allowing you to play mobile games or give presentations on a bigger screen. However, you can only use it if your phone supports Chromecast. According to Google, you’ll need a smartphone running Android 4.4.2 or higher to be able to cast your screen to a TV. So, if you have a supported device, then connecting and mirroring your Android to Chromecast should be a piece of cake. Read on for the detailed guide.
How to Mirror Android to Chromecast
Google Home
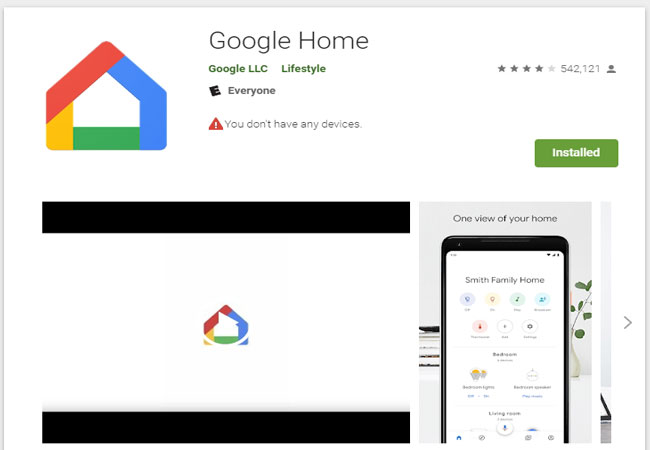
This application works like a remote control, allowing you to control
Chromecast devices, as well as connected home products, such as speakers, cameras, lights, and the like. It’s a free application and is available for Android devices running Android 4.0.3 and higher. Moreover, it lets you access Chromecast-compatible apps which include Netflix, Hulu, YouTube, from your Android phone to your Chromecast. Along with that, you can mirror more apps like Facebook and even Spotify, which means it can cast audio too. Google Home has a lot of features to offer, so without further discussion, here’s a simple guide on how you could stream Android to Chromecast using this app.
- Download and install the Google Home app on your Android phone. You can get it from the Google Play Store.
- Make sure your Chromecast device is already setup on your TV and connected to the same network as your Android. Launch Google Home on your Android and tap the three lined bars at the top left corner of the app.
- Choose “Cast Screen/Audio” and then select which cast device you would like to connect to.
- After that, you should the be able to stream music or video from your phone.
Alternative Way: ApowerMirror
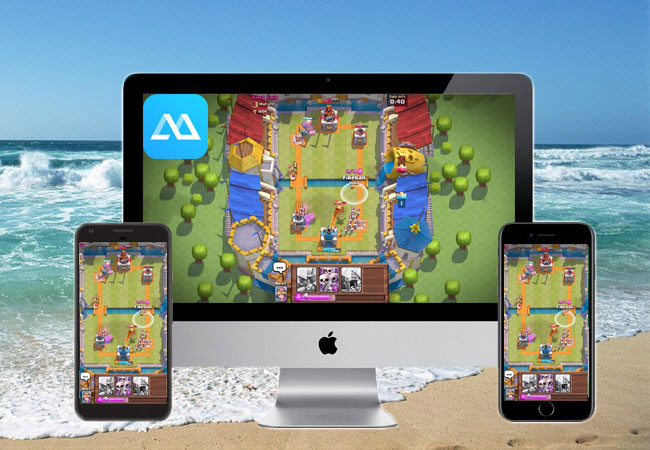
Now if you are looking for an alternative way to mirror your Android screen to PC and to TV, you can use ApowerMirror. This app offers high-quality resolution when watching movies and playing mobiles on a bigger screen. This method does not require a Chromecast stick and it won’t let you cast Android to Chromecast. Yet this is easy to setup. You just connect your Android to PC using an HDMI cable. Once mirrored you can stream online video sites like YouTube and Netflix or play games on your mobile device. One of the main features of this tool is its Game Keyboard which allows you to map keyboard shortcuts to your favorite mobile games. Hence, you can play using the mouse and keyboard of your computer. Along with that, you can send messages and reply to them right on your computer. Also, you will be able to receive all notifications on your phone so you can manage your phone while doing tasks on your computer. On the other hand, you can download the app and discover more of its impressive features.
Conclusion
With Google Home, you now know how you to screen mirror Android to Chromecast. It lets you enjoy apps and media content on your TV. Meanwhile, if you don’t have a streaming device like Chromecast or Roku, you can use ApowerMirror as an alternative way to mirror your Android screen to TV.
Leave a Comment