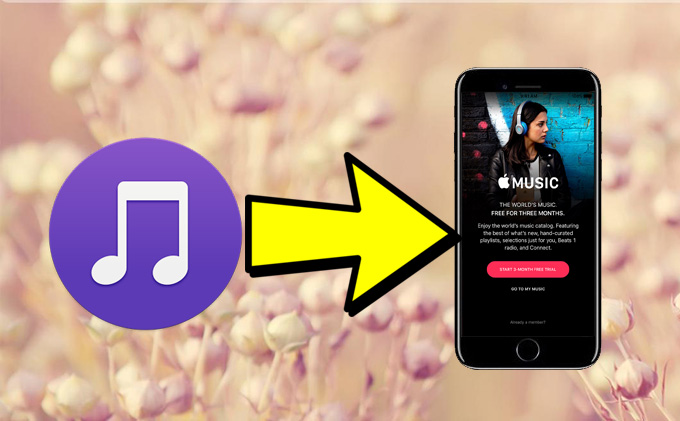
Last month, Apple Event was held and drew world’s attention. The company unveiled its new products – iPhone 7 & 7 Plus, AirPod and its new Apple Watch. By now, some people have already bought an iPhone 7 and want to switch data to it, especially music. Of course you can use your iTunes to copy music to iPhone 7, but it is not quite easy. Here, we will show you some free but easy ways, come and check them out!
Free Apps to Move Music to iPhone 7
AirMore
You may store some songs on your PC and want to copy music to iPhone 7. AirMore is a good choice. It is a free app that works for file transferring. Since it is based on web, it can operate without downloading a desktop application and can be applied on any computer. Better yet, it can be compatible with many versions of Android and iOS system, even the latest iOS 10 and Android 7.0 The working principle is that it connects your mobile device to PC via Wi-Fi and then you can transfer data from PC to phone and vice versa through the web page. Unlike cloud service, it doesn’t require any user name or password. Moreover, it allows you to play media files on the app and PC, so you can also use it as a media player. Now, let’s see how it works to transfer music to iPhone 7.
- Connect to the internet and download this application on your iPhone 7.
- Browse web.airmore.com on your computer, you will see a QR code on the screen. Open the app on your phone and tap “Scan to connect” to scan the code.
- After connection, the web will turn into another interface where you can start to manage your phone files. Go to “Music”, click “Upload Files” and then select songs on PC to transfer.
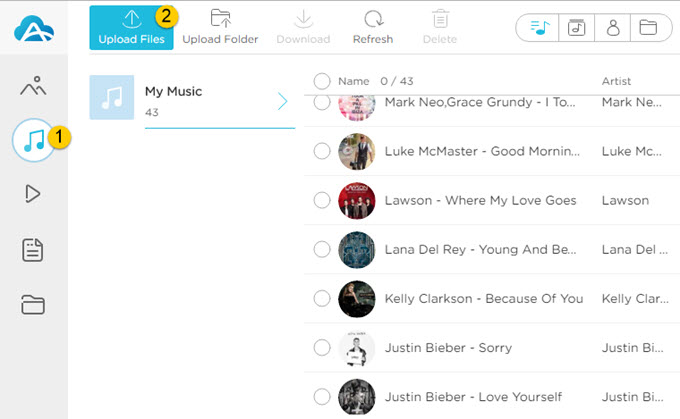
When the process completes, you can enjoy the music on AirMore app on your iPhone.
Tips
- You need to link your phone and computer with the same Wi-Fi, or the connection will not succeed.
- It supports browsers like Google Chrome, Firefox, Safari, etc.
ApowerTrans
If you want to move music to iPhone 7 from another phone, using AirMore or similar apps might seem complicated, as you have to download files from old phone to PC and then upload them to the new one. Here, we recommend ApowerTrans. It is a phone to phone transfer tool which works wirelessly. It can move photos, videos, files and many more between phones. Below are the detailed steps:
- Download this app on your phones. Turn on internet and connect your phones to the same Wi-Fi.
- On your phones, tap the button on the bottom right corner to start “Radar” function. Click the avatar of your phone to connect two devices.
- On your old phone, go to “Music” tab and choose the items. Tap “Send” to transfer music to iPhone 7.
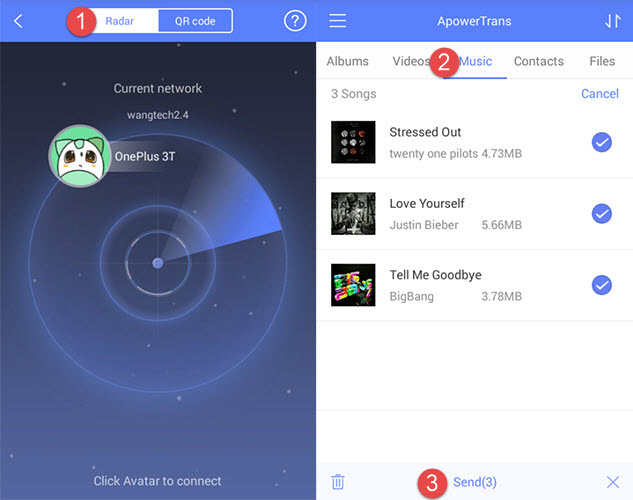
You can move songs selectively or click “Select All” to transfer one time. And if you do not know the name or avatar of your device, you can slide to the information interface on the app to check.
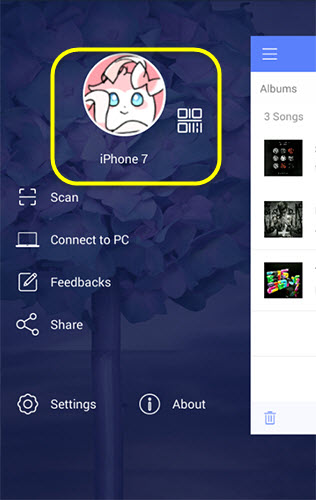
Be aware that both phones must in the same Wi-Fi for successful transfer.
Summary
You have already known how to copy music to iPhone 7. Don’t wait! You can start transferring now! And you can use the same method to transfer other files. Without a doubt, those are not the only ways you can utilize. If you do not want to use Wi-Fi to transfer or don’t want the transfer speed affected by the internet, you can try Apowersoft Phone Manager to copy music to iPhone 7. It is a desktop application which could even transfer songs purchased from iTunes store. And the process is much easier than iTunes.
Due to iOS limitations, the songs moved via AirMore and ApowerTrans cannot be played on iPhone’s built-in music player, while using this phone manager will not encounter with such situation. So if you want to transfer and listen to the music without limits, click the button below to download the software.
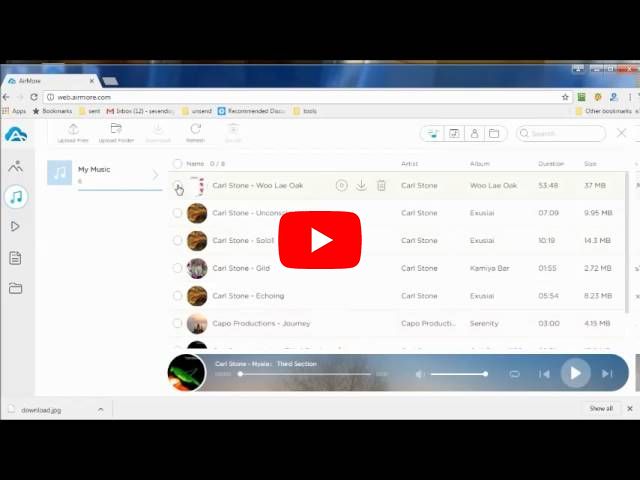
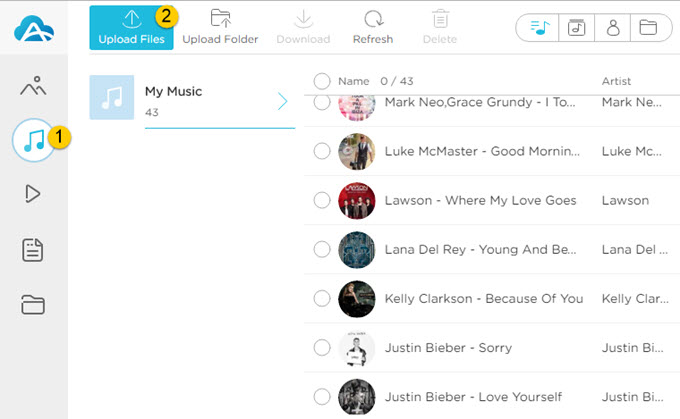
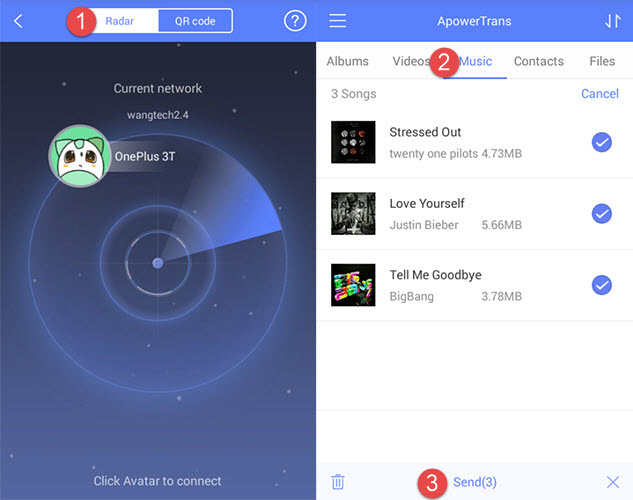
Leave a Comment