
PUBG Mobile is one of the most addictive and exciting mobile games which catches the attention of mobile gamers worldwide. A lot of gamers praise it for its smooth and high-quality graphics, quick match-making and simplistic controls. What’s best, this game has a fair gaming environment which includes an anti-cheat tool to maintain the balance of the gameplay. If you find this game interesting and you want to try it, however, you are not that satisfied with the size of your phone screen and you want to play it on a bigger screen, then you may be surprised to learn that you can play PUBG Mobile on a PC or TV for a better gameplay experience. Fortunately, you can now play PUBG Mobile on TV with the help of the tools outlined in this article. Check them out below.
Best Ways to Play PUBG Mobile on TV
ApowerMirror
ApowerMirror is one of the best screen reflecting tools that you may use to cast your phone’s screen to your TV or PC. Using it, you can stream videos, music, photos and other files to any mirroring-compatible device. Moreover, it can also assist you in playing mobile games directly on your Android TV. Playing your favorite mobile game on your TV is easy using ApowerMirror, as it does not require any wires or cables. Proceed to the procedures below to learn how to play PUBG Mobile on TV.
For Android
- Get the ApowerMirror app for your Android.
- Launch the app on both your phone and TV. On your mobile phone, tap the blue “M” button and it will search for the name of your TV. Tap your TV’s name to connect.
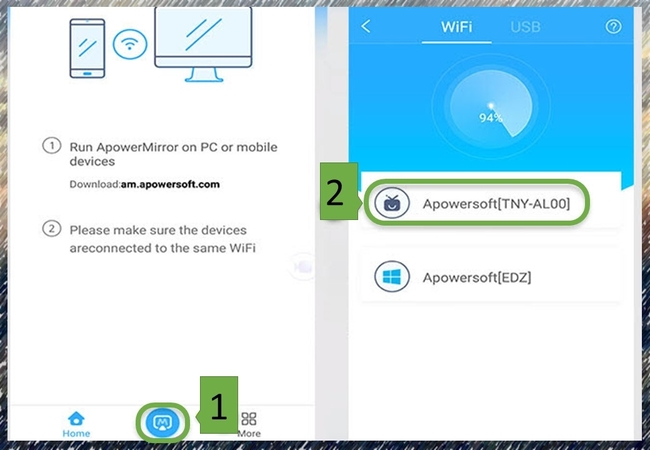
- Alternatively, you can scan the QR code on your TV to start the mirroring process.
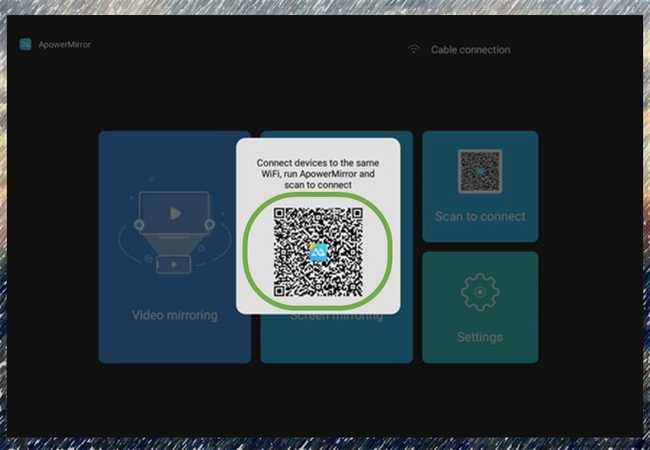
- Launch the game PUBG Mobile then start playing it on your phone, and in doing so you can enjoy it on your TV.
For iOS
- Download and install ApowerMirror on your iPhone.
- Launch it and tap the “M” icon on your iPhone for detecting devices. Tap the name of your TV and then you’ll be directed to open the Control Center. Select “Screen mirroring” and tap the name of your TV again. Your phone screen will be immediately streamed to your TV immediately.
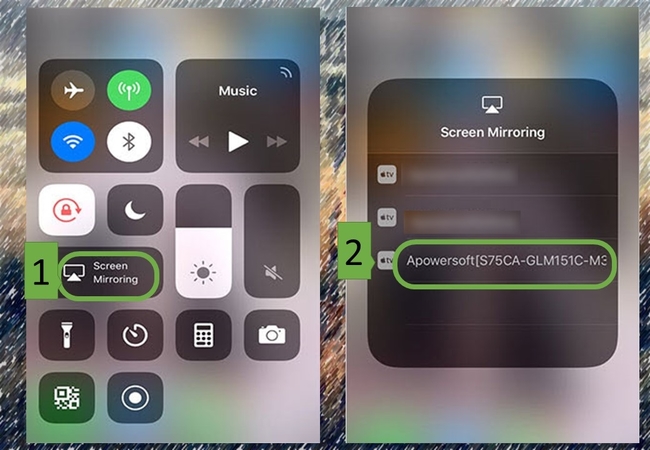
- Finally, open the PUBG Mobile on your iPhone and start playing it on your Android TV.
Chromecast
Another tool that you may use to play PUBG Mobile on your TV is Chromecast. This is an economical mirroring device that allows you to stream your mobile phone’s content to a TV. Additionally, this device can also handle websites that are cast-enabled like YouTube, and even social media sites including Facebook, Twitter, Instagram, and many more. What’s good with this device is that it can also aid you in playing mobile games on your TV. To use Chromecast to play PUBG Mobile on Android TV, here are some steps that you can follow.
- Download and install Google Home on your mobile phone.
- Plug the device into your Android TV. Make sure that your TV and your phone are connected to the same WiFi connection.
- On your phone, launch the Google Home app. Click the “Account” menu at the lower right of the interface, then tap the “Mirror device” option, and hit the “CAST SCREEN/AUDIO” icon to search for your Android TV to connect.
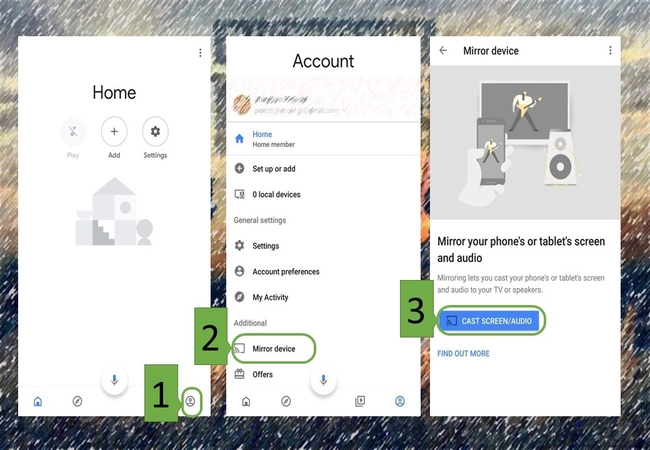
- Once connected, your phone screen will be shown on your TV. You can start the PUBG Mobile on your phone and play it on your TV.
Conclusion
With the help of these recommended tools, mirroring your mobile phone to your TV will not be as hard and confusing as it once was. You can choose from among the two mirroring methods detailed above to cast PUBG Mobile to TV. However, we highly recommend for you to use ApowerMirror, as it offers high quality screen mirroring with a quick and easy connection.
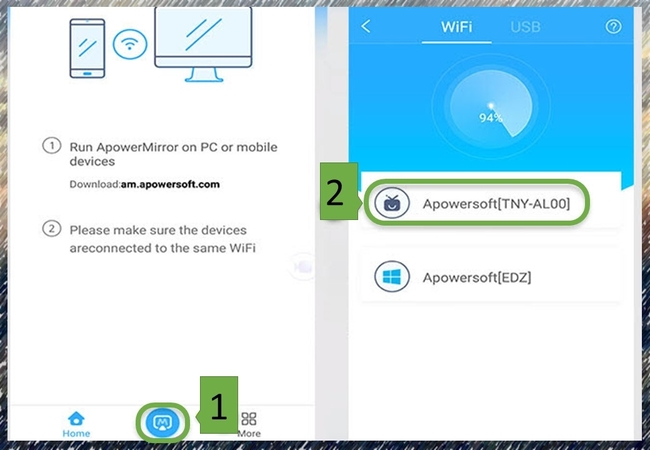
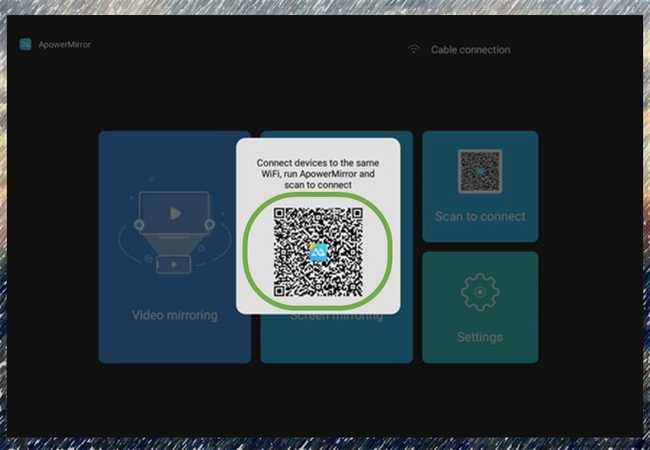
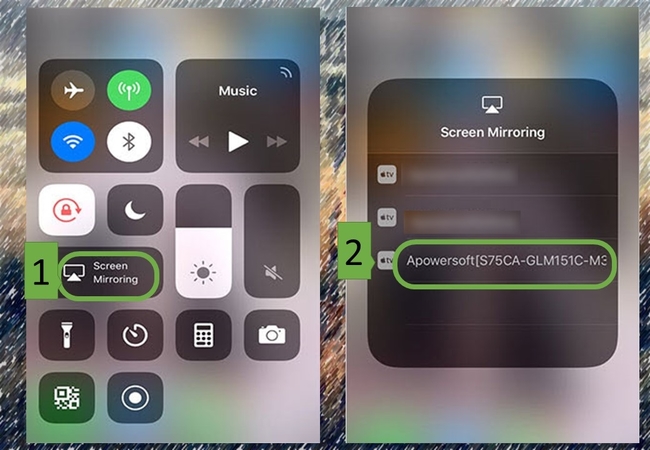
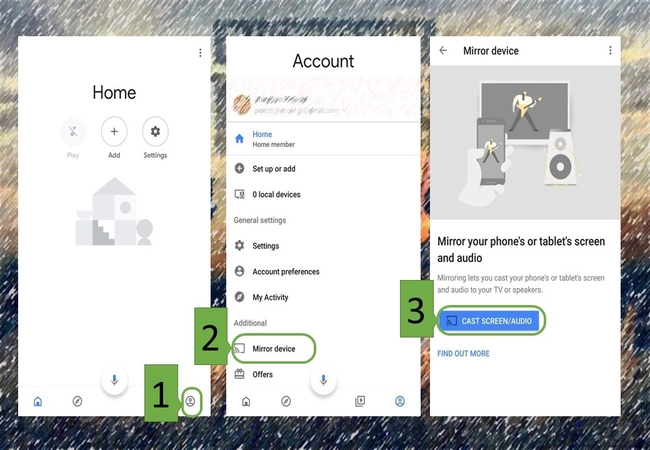
Leave a Comment