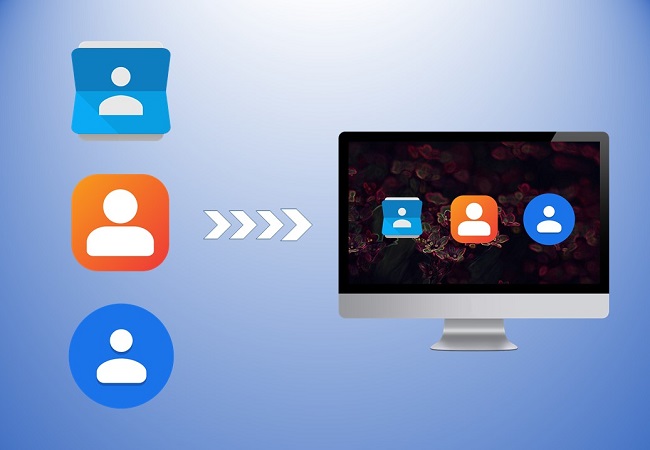
Contacts have played an important role in our daily life. With an increasing number of contacts stored on your Android phone, they will occupy much device space. Besides, in case you accidentally lose your device or break it down without retrieving the contacts, that would bring you much trouble. Luckily, if you put these contacts on PC for backup, it would make everything easier. But how to do it? In this post, it will show you specific steps, just read on.
Easy Tips to Export Contacts from Android to PC
AirMore – Copy Android Contacts to PC without Using USB Cable
AirMore is a free online app that allows Android users to wirelessly manage their files on Windows PC or Mac such as contacts, messages, files, apps, pictures, music and videos. Especially for managing contacts, this web-based tool will do you big favor. Now follow steps below to begin with.
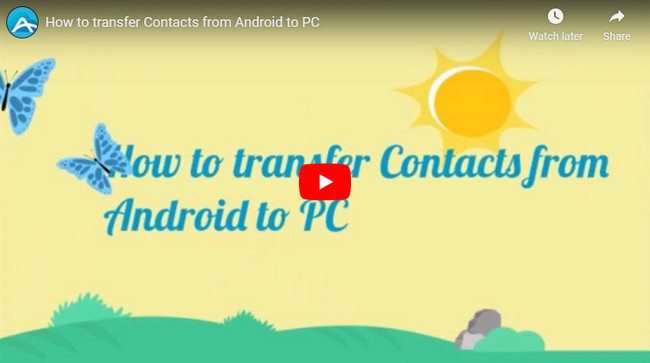
Download:
- Tap on the download button below to download this app for your Android phone. Or you can download “AirMore” from Google Play.
Connect:
- Open AirMore Web on Google Chrome, Firefox or Safari.
- Run this app on your phone and click “Scan to connect” to scan the QR code on the PC web. It is required to put your phone and PC under the same Wi-Fi network to activate connection.
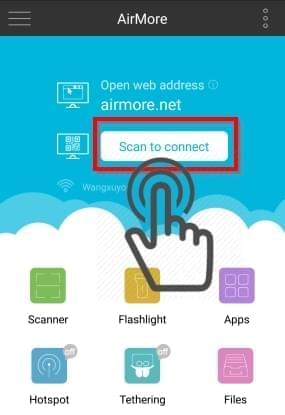
Transfer:
- After entering the main interface, click “Contacts” icon and then you can see those contacts stored on your handset.
- Choose those contacts you want to move and click “Export” button. Within a minute, you can transfer contacts from Android to PC.
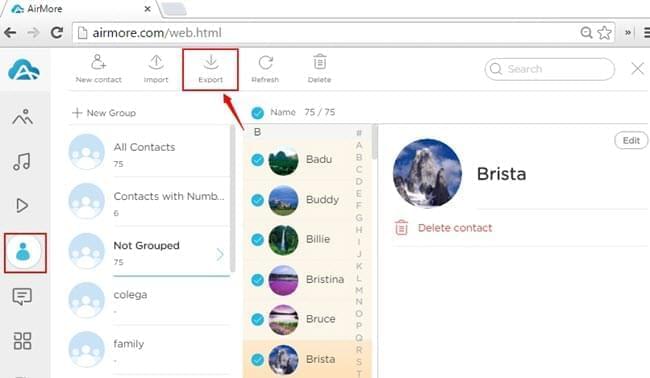
This app also excels in other aspects. You can use it to backup Android contacts, import contacts from PC or delete unwanted contacts. You can even use it to add new contacts for your Android mobiles by clicking “New contact”. In order to well manage your contacts, this tool also supports to create new groups for your easy categorization.
Using a Third-party app-ApowerManager
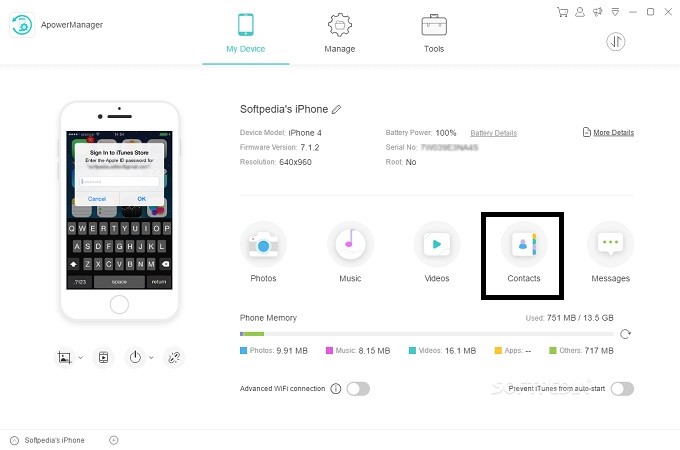
Tagged as one of the most popular and powerful file management tools, ApowerManager continuously delivers quality service to its users. This comprehensive file manager allows you to sort your files and manage them. You can also import and export them on your PC without going through a complicated process. That includes music, videos, contacts, photos, messages, apps, and even contacts. Yes! Through this tool, you can transfer your contacts on your PC in any case your phone is lost or broken. Also, it can multitask by allowing you to access your phone using your computer mouse and Keyboard. Meanwhile, use the tool by following the path below.
- Get ApowerManager by clicking the download buttons below.
- Now get a USB cable to connect on your phone and PC.
- Note: It is necessary to enable “USB Debugging” is enabled on your phone before you connect the USB cable.
- Once the phone is recognized by the tool, you will see your phone’s file on the IU of the tool.
- Now look for “Contacts” and mark the contacts that you want to transfer.
- Finally, click the “Export” button to save them on your PC.
Copy Android Contacts to PC in a General Way
If you do not bother using a third-party app to transfer your contacts, you can also make full use of Android’s “Contacts” app.
- Open your Android mobile and go to “Contacts” app.
- Find the menu and select “Manage contacts” > “Import/Export contacts” > “Export to phone storage”. In this way, your Android contacts will be saved in VCF form in the phone memory of Android.
- Connect your device to the computer through a USB cable.
- Find the folder where the contacts are located and copy them to the computer.
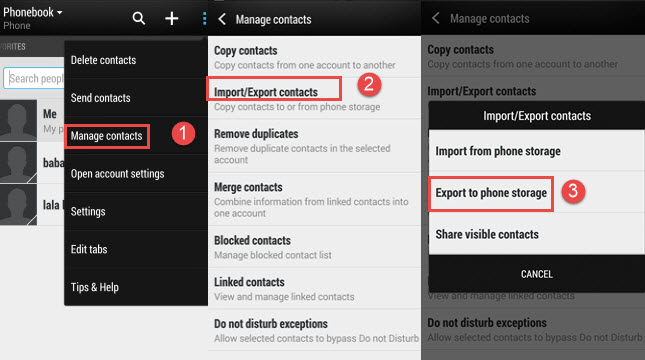
Cons: However, this method has its inborn defects. That is, not every Android phone has an option allowing you to move all contacts to phone memory and some Android handsets have very limited phone memory space.
Conclusion:
Comparatively speaking, AirMore is more useful than the traditional method on how to copy contacts from Android to PC, because this wireless transfer tool applys to any phones in Android 3.0 or above and no USB cable is required to use. Furthermore, it is a comprehensive and versatile app and you can also utilize it to manage other Android files.
Leave a Comment