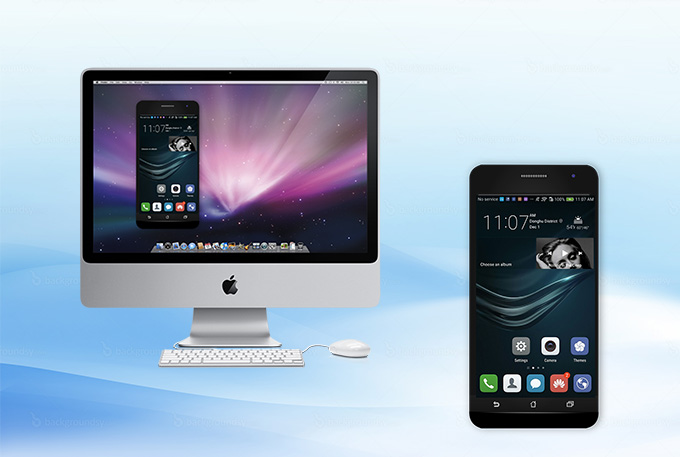
Have you ever wished to display mobile games on PC and play them with the mouse? Have you ever dreamed of controlling Android by using a computer with keyboard and mouse? We now enter into an age when people have developed many sorts of methods to solve the problem. This article will introduce two of them which can help you to control Android from PC. Check out more details below.
How to Control Android from Computer
1. Simple Tool – ApowerMirror
You don’t want to miss this convenient method ApowerMirror, which is a powerful program specialized in streaming phone screen to the desktop and controlling Android from PC with mouse and keyboard. Meantime, this program enables you to enjoy the identical experience when using a phone but combines it with the advantages of the larger computer screen. Before you use this tool, there are some steps for you to follow.
Control Android from PC via USB
- Install the application on your computer.Download
- Be sure you have enabled USB debugging on the mobile device. Then connect your Android device and PC via USB cable. If you receive a notification box asking for your permission to install this app on your phone, tap “Accept”.
- Once downloaded and launched, the program will notify you with a window popping out. Choose “Don’t show again” and hit “START NOW”. With all these measures done, the program is activated.
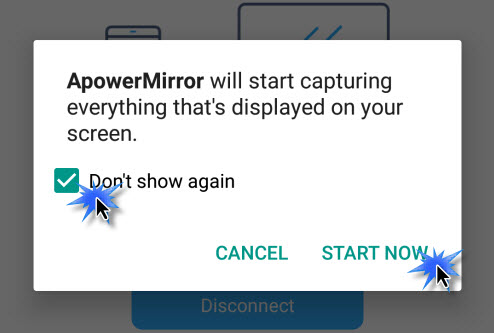
- Before you enable this function, you will get a warning to enable notification function. If you want to activate it, tap “Enable now” and follow the steps in the picture below.
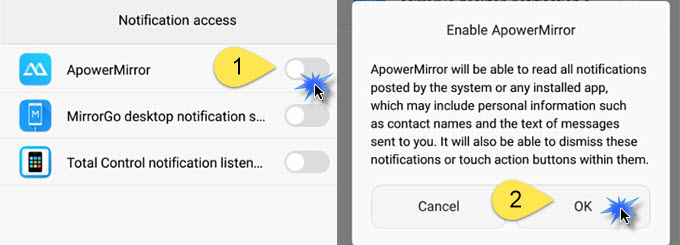
- After the successful connection, now you can control Android screen from PC.
Connect Android to PC via WiFi
You can also control Android from PC via WiFi but do note both devices should connect to the same network. Launch the application on Android device, choose “WiFi Connection” mode and hit “M” icon. Then select the device name with “Apowersoft” inside. Your phone screen will soon be cast on PC.
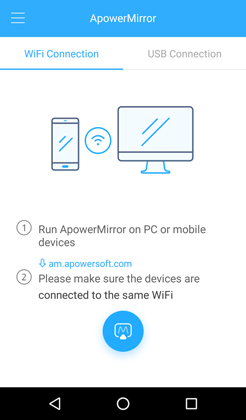
Note: if controlling mode is not enabled, don’t worry! You will see a notification once connected, asking you to plug in the USB cable to connect devices again. Just follow the instruction to enable controlling mode.
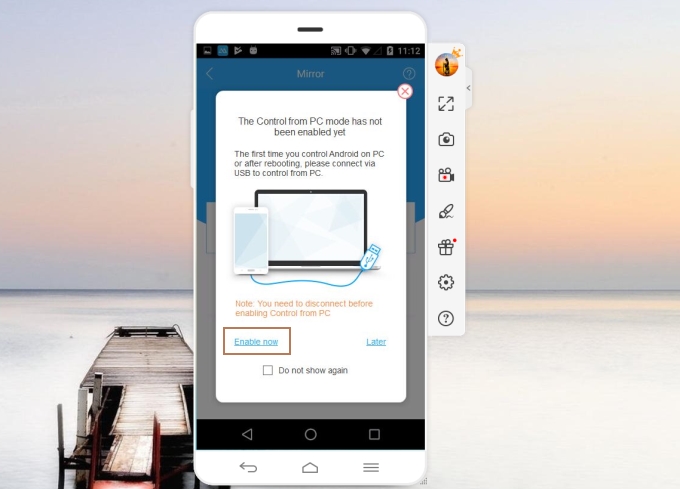
So what do you plan to do after enabling this function? Multiple choices are available when facing a larger screen. It will be perfect to enjoy movies with family or play games on PC. By employing the keyboard and mouse, you can smoothly type anything while sending SMS or WhatsApp messages. During the process, this tool makes it easy to take screenshots and record screen history. By the way, suppose that you’d like to stream audio to PC, it works if your Android supports Chromecast. Without Chromecast, you can also install Google Home in the application store.
2. Powerful App – MirrorGo
MirrorGo is a popular method to control Android from PC. Mirroring Android screen on desktop, users could make use of keyboard and mouse to realize excellent experience. Users will also enjoy the notifications of the mobile device on PC simultaneously as long as you switch it on.
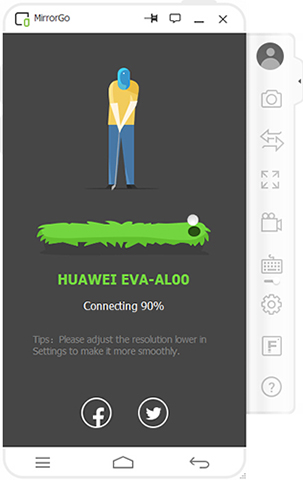
- Visit the MirrorGo official website and download this program on PC.
- Launch the program on PC and connect Android to PC via USB cable. After a while, the app will be installed automatically.
- Once the connection is built, you can take full control of your Android device on computer.
Apart from the main function in controlling, this tool allows users to transfer data from PC to phone by dragging files into the appointed area.
Although MirrorGo has rich functions, some users complain about its unsteady performance. What’s more, everytime you open the app, annoying ads will appear.
Bottom Line
Now you may know what these apps can do and how to employ them. Both programs need improvements in some respects, but their powerful functions must have impressed you a lot. Probably you can’t wait to have a try. Follow the steps above and pick up one choice which best suits you.

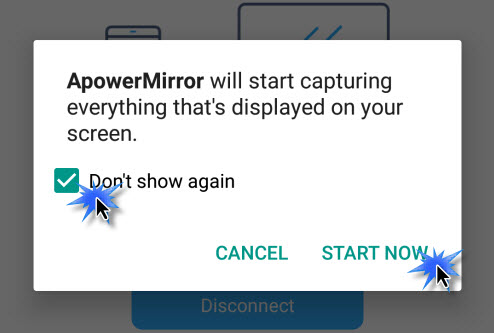
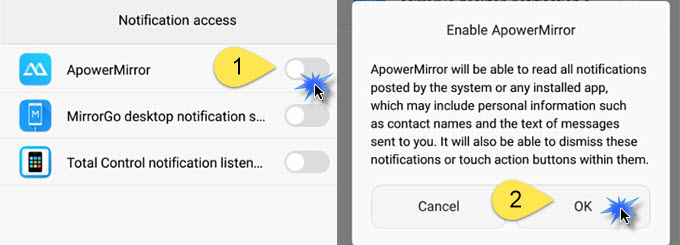
Leave a Comment