
When most mobile manufacturing companies are crazy about making phones with bigger and bigger screen, this year, Apple chose the opposite way. Tim Cook brought the public a “mini-iPhone” on March 31. This 4-inch phone is really easy to hold, while possessing high configuration. Therefore, it has received high popularity among the Apple fans. After you get one, you may want to get some pictures which are stored in your computer to this new phone. This article offers you three simple methods to transfer photos from PC to iPhone SE.
Easiest ways to transfer photos from PC to iPhone SE
Way One: Using AirMore
AirMore is known as a great wireless file transfer tool for both Android and iOS devices. Aside from simple connection process, this app also provides user-friendly interface, clear operation guide and comprehensive file management. You can use it to transfer, delete and play all kinds of media files as you wish. In order to transfer pictures from PC to iPhone SE, you may follow the guide below.
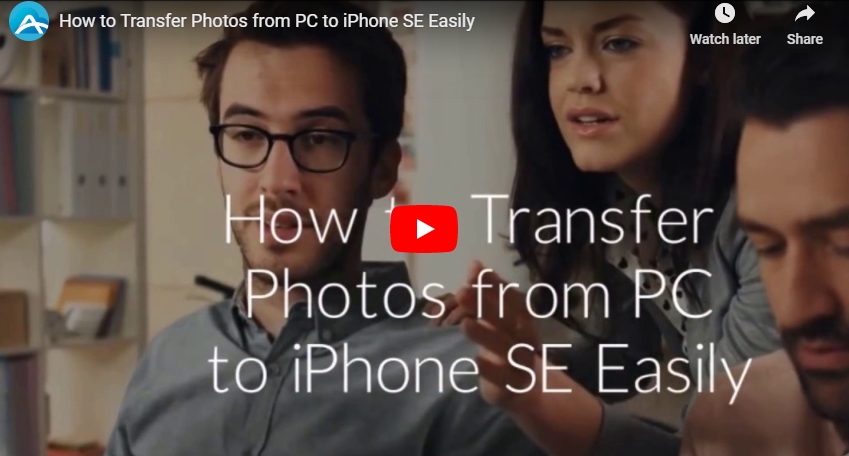
- Download and install AirMore app on your iPhone SE. It only occupies a very small storage space.
- Visit “airmore.com” and click the “Launch AirMore Web to Connect” button.
- When a QR code appears, open the app on your iPhone and scan it. Tap “Agree” when a dialog comes out.
- After the connection is successfully built, you will see your phone information on the webpage. Click “Pictures” icon to manage all the images in your phone.
- Then you just need to click “Upload Files” or “Upload Folder” and select the photos or a folder from PC. Afterwards, wait until the transfer finishes.
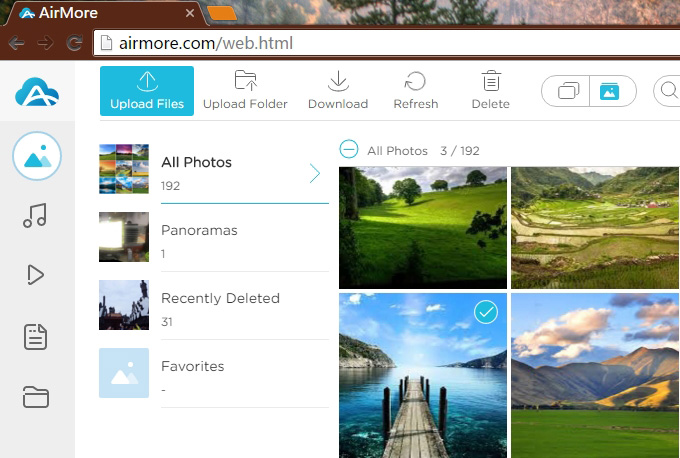
That’s how easy it is to copy pictures to iPhone from PC using this application. When the pictures are transferred, you are allowed to preview them and delete the unwanted photos freely on AirMore Web.
Way Two: Using iTunes
iTunes has always been a controversial software. Some people think it’s super handy, while some find it extremely difficult to use. No matter what, it is capable of syncing files to iPhone, containing apps, music, movies, photos, etc. If you are newbies to iTunes, read carefully about this instruction on how to transfer photos from PC to iPhone SE.
- Download iTunes on your PC. Connect your phone to PC with the matched USB cable. If this is the first time you connect iPhone SE to PC, you will see a window pops up on your iPhone. Tap “Trust” to allow iTunes to read your iPhone data.
- It may take a while for iTunes to sync your phone. Afterwards, click the phone icon on the upper left corner to view your device.
- Select “Photos” under “Settings”, and then check “Sync Photos”. Behind “Copy photos from:”, you can choose one folder from the computer where the pictures are stored in. Click “Sync” at the bottom to transfer them to iPhone.
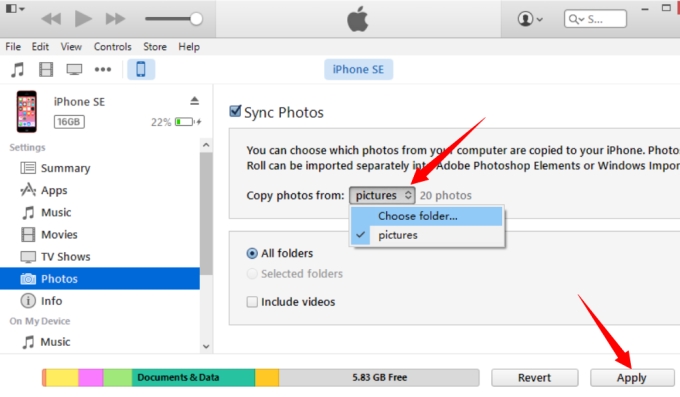
Since this method does not allow you to choose the individual pictures, it can be inconvenient sometimes. Note that if you have transferred photos from another computer using the same way, the previously saved pictures will be removed. These deficiencies are probable the factors why someone don’t like this program.
Way Three: Using iCloud
If you don’t take iTunes as an option, and you have turned on iCloud Photo Library, then iCloud is a nice alternative you can choose. As long as you remember the Apple ID, you can use it to store all kinds of files, such as contacts, photos, calendar, mails and more. To get photos from the computer to iPhone SE, here’s how.
- Visit “icloud.com” and enter your Apple ID.
- Click “Photos” icon.
- Choose “Upload” button, which is in the upper right side, and select the pictures in your computer.
- If you want to stop the upload, just click “Stop Upload”.
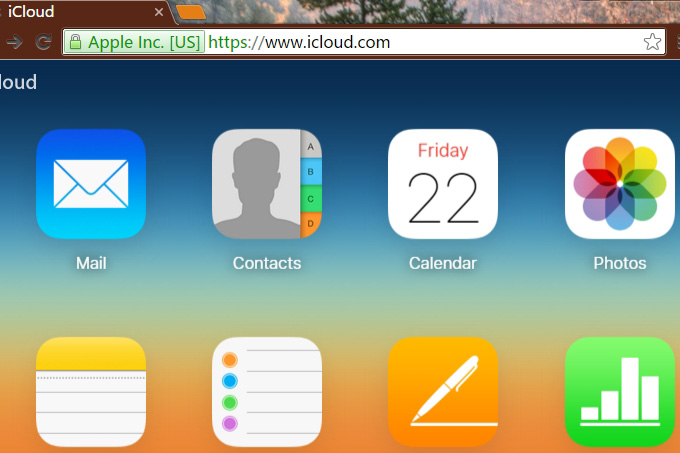
Though the process is quite easy, iCloud still has some disadvantages. For example, it only supports transferring JPG images. Also, wrong operation may result in the loss of important photos.
Conclusion
As long as you follow the above methods, you can move images from PC to iPhone SE at ease. By comparison, AirMore is regarded as the easiest and fastest way to transfer files between iPhone/iPad and PC. If you prefer desktop programs and you don’t like to use iTunes, this Phone Manager would be your perfect option. It is a powerful tool to manage, transfer, backup and restore all the files in your mobile devices, which is highly appraised by its users.
Leave a Comment