
Ces dernières années, le smartphone est devenu un outil indispensable dans la vie quotidienne. Ainsi, les développeurs d’applications, en particulier pour l’Android OS qui fournit une plateforme ouverte, s’efforcent de créer des excellentes applications pour enrichir notre vie de tous les jours. Par conséquent, différentes applications dans le domaine du divertissement, santé, musique… sont maintenant en plein essor sur le marché. Cependant, la plupart des applications que nous aimons ne sont pas disponibles sur le PC. De plus, quand nous sommes fatigués d’utiliser le petit écran de notre téléphone, il est préférable d’utiliser l’ordinateur pour lancer les applications. Par conséquent, cet article vous introduira plusieurs façons pour lancer les applications Android sur le PC.
Méthodes faciles pour lancer des applications Android sur le PC
Contrôle facile : ApowerMirror
Cette méthode permettra tout simplement d’économiser votre temps et votre force pour lancer les applications Android sur le PC. L’application ApowerMirror est conçue pour mettre en miroir l’écran de votre téléphone vers celui de l’ordinateur et de contrôler votre Android depuis le PC. En s’équipant de ce programme, vous pouvez jouer à vos jeux mobiles comme Clash of Clans en vous servant de la souris. L’application offre également le mode plein écran mais aussi une image de qualité ajustable si nécessaire. De plus, ApowerMirror permet aussi de capturer ou d’enregistrer des scènes passionnantes que vous pouvez très bien partager sur les réseaux sociaux.
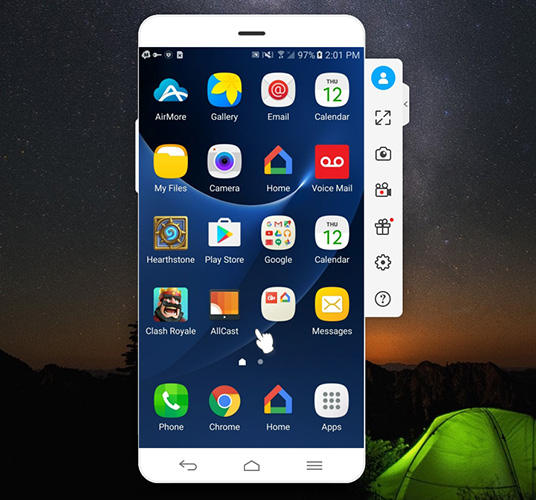
En passant, s’il vous arrive d’écrire quelque chose, ne vous inquiétez pas. Vous pouvez prendre le total contrôle de votre clavier et de votre souris. De plus, si vous devez présenter des documents sur le PC mettez juste votre smartphone en miroir, et vous pouvez même apporter des modifications si vous le souhaitez.
- Installez l’application sur le PC. Activez-la après l’installation.Télécharger
- Pour une première utilisation, connectez votre téléphone à l’ordinateur à l’aide d’un câble USB. Une fenêtre apparaîtra ensuite pour obtenir votre permission pour les opérations. Cliquez sur « Accepter » pour lancer l’installation sur votre Android.
- Après l’installation, l’application s’active toute seule. Appuyez sur « Ne plus afficher » ensuite cliquez sur « COMMENCER » quand la fenêtre apparaîtra.
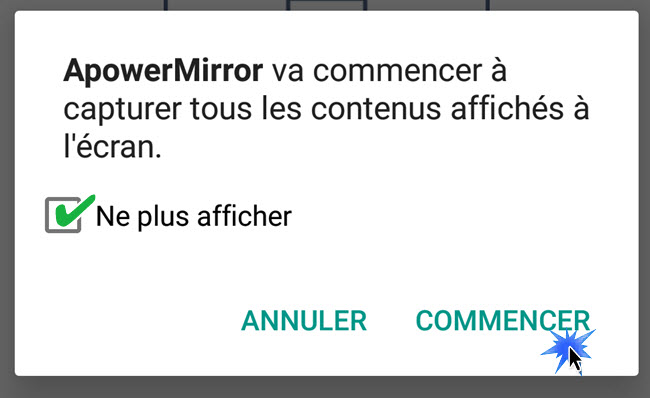
- Une fois que le mode pour « Contrôler depuis PC », vous pouvez lancer les applications Android sur le PC. De plus, lors de votre prochaine utilisation du programme, vous pouvez utiliser la connexion Wi-Fi, si le mode ne se désactive pas. Si ce n’est pas le cas, branchez de nouveau le câble USB.
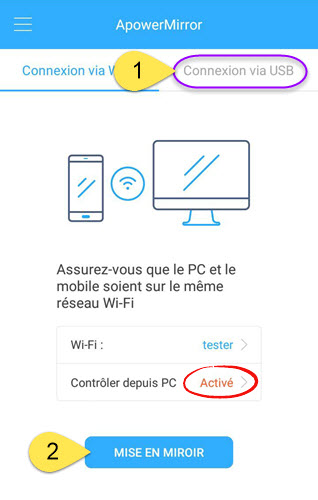
Un émulateur populaire : BlueStacks
Nous connaissons tous BlueStacks, l’application qui agit comme un lecteur. Ainsi, grâce à lui, vous pouvez facilement émuler les applications Android vers le PC. De plus, il peut émuler les applications Android vers le PC via son application Cloud Connect.
- Téléchargez l’application depuis son site. Suivez les instructions pour réussir l’installation.
- Connectez-vous avec votre compte Google. Recherchez l’AppCast dans l’application et terminez l’installation.
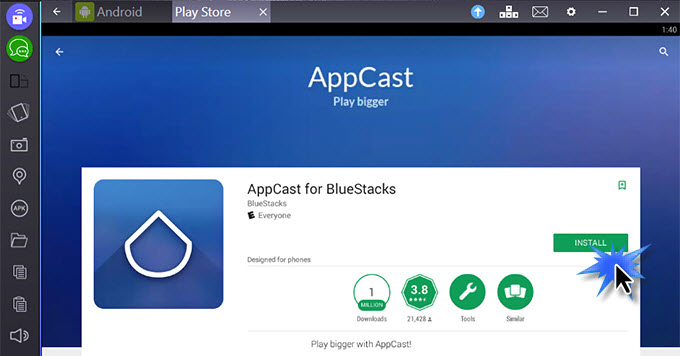
- Depuis Google Play, installez l’AppCast de BlueStacks sur votre appareil Android. Lancez –le. Assurez-vous que vous êtes connectez avec le même compte Google. Appuyez ensuite sur les applications que vous souhaitez projeter, les applications sur votre smartphone vont ainsi se synchroniser à votre PC.
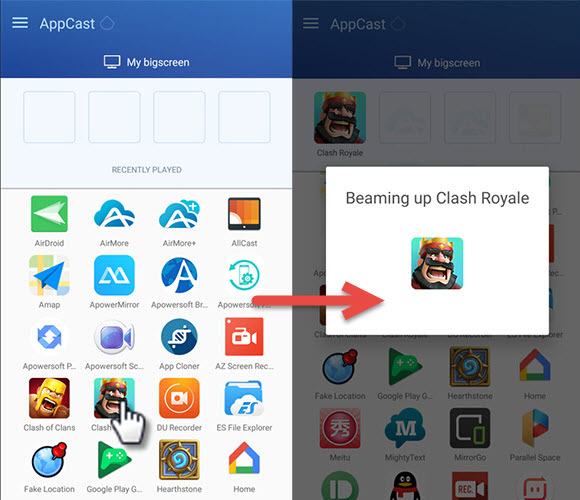
Pas difficile à détecter, BlueStacks est une bonne solution pour émuler des applications Android sur le PC. Toutefois, les performances ne sont pas les mêmes que sur votre téléphone Android. Du fait que l’émulateur occupe trop d’espace sur l’ordinateur ce qui va réduire la vitesse et le fonctionnement de celui-ci.
Outil utile : Official Android Emulator
Les utilisateurs peuvent aussi lancer les applications Android vers le PC en utilisant cet émulateur qui fait partie des Android SDK conçu par Google. Avant d’utiliser cette méthode, vous devez d’abord installer Java. Ensuite, vous pouvez émuler le système d’exploitation Android pour installer les applications sur votre PC.
- Installez Android SDK de Google et exécutez le programme.
- Pour terminer l’installation, vous devez télécharger d’autres composants assez volumineux. Il est donc conseillé de réserver un espace vide large.
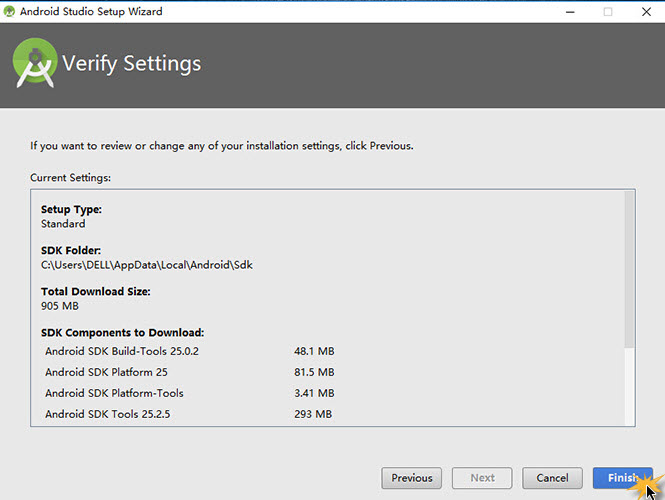
- Après le téléchargement, sélectionnez « Tools » et choisissez « Manager AVDs ». Cliquez sur le nouveau bouton pour créer un AVD (Android Virtual Device). Pour finir, appuyez sur le bouton pour l’activer.
Avec cette méthode, les utilisateurs trouveront compliqué la façon d’émuler les applications Android vers le PC car le processus d’installation est comme une torture. De plus, vous devez prendre beaucoup de temps pour installer les fichiers volumineux. Les développeurs d’applications utilisent généralement cette méthode pour tester des applications sur différents périphériques. Mais il reste toujours une bonne approche pour vous.
Comparaison
D’après l’analyse de l’article, BlueStacks et Emulator prennent beaucoup trop d’espace sur le PC comparé à ApowerMirror. Par ailleurs, ApowerMirror vous permet d’utiliser directement les applications de votre téléphone au lieu d’émuler tout le système de celui-ci. Par conséquent, si vous voulez vous limiter à vos besoins de base, lancer des applications Android sur le PC, ApowerMirror serait une solution parfaite.

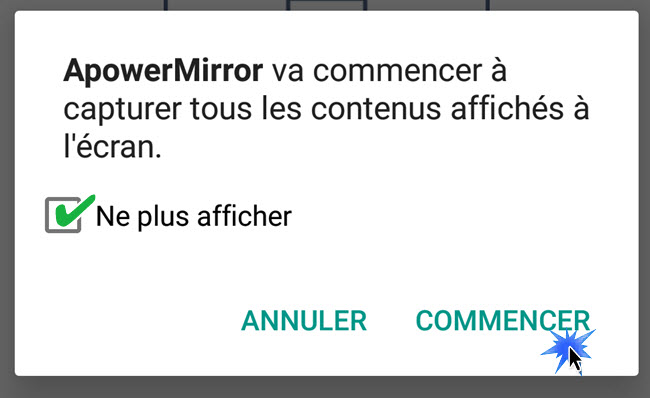
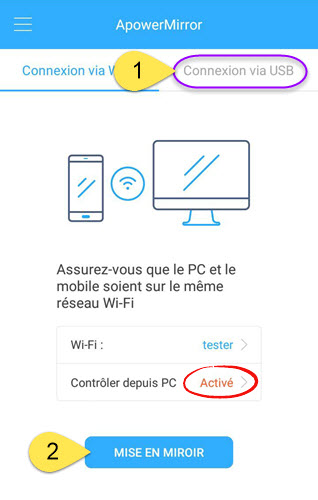
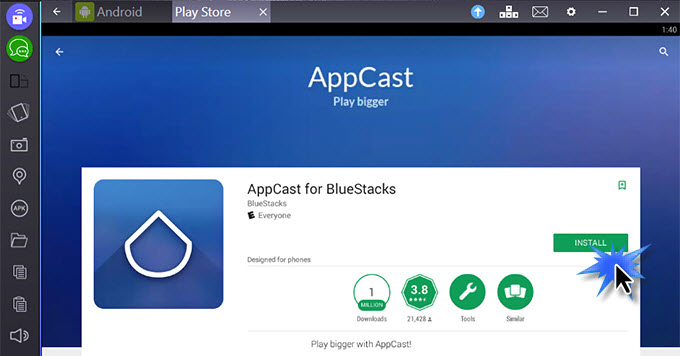
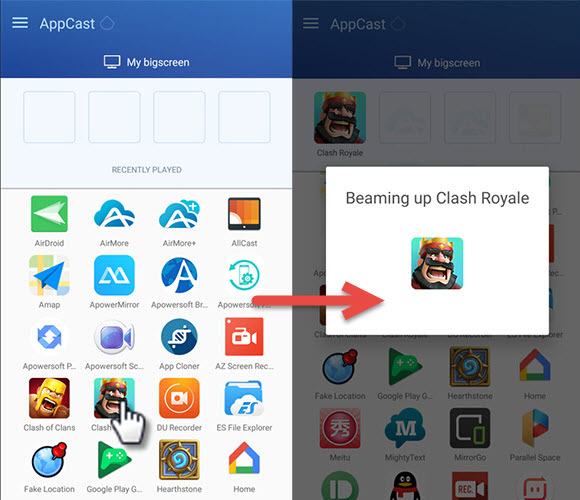
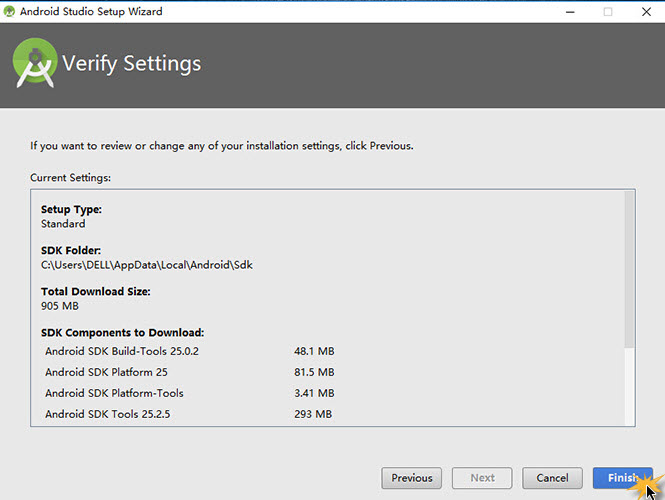
Laissez un commentaire