Androidスマホの画面をパソコンに映す必要があるという状況は、日々の中で多々あるかと思います。例えば、大事な写真や動画を、パソコンにアップロードすることなく友人に見せたいということがありますよね。あるいは、パワーポイントのコンテンツを、パソコンに移すことなく他の人に素早くプレゼンしたいというようなこともあるでしょう。これからご紹介するコンテンツを読んでいただければ、簡単に解決できます。下の動画にもAndroidの画面をスマホに表示する方法をご紹介しました。ご視聴ください。
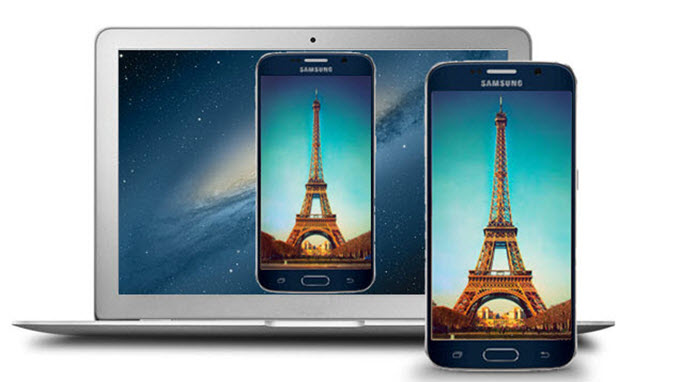
Androidスマホの画面をPCに映す方法4選

ApowerMirror – Androidの画面をパソコンに表示させて、PCからAndroidを操作

ApowerMirrorがあれば、ユーザーはケーブルやWi-FiでAndroidの画面をパソコンに映し、パソコンからAndroidを簡単に表示できます。簡単なステップに従うだけで、ユーザーにとって、このアプリでたくさんのことが可能になります。Androidをパソコンにミラーリングする間、メッセージをタイプしたり、ゲームをプレーしたりするのには、マウスやキーボードの使用が可能です。このプロセスの中で、ユーザーは画面を録画したり、スクリーンショットをとったりすることも可能です。ファイルは、ローカルフォルダに保存されます。
- Androidデバイスとパソコンでプログラムをインストールして、開く。無料ダウンロード
- USBケーブルを差し込んで、Androidとパソコンをつなぐ。許可をすると、アプリは自動的にAndroidにインストールされる。アプリを開くと、スマホにウィンドウが表示される。「今後表示しない」を選択し、「今すぐ開始」をタップ。
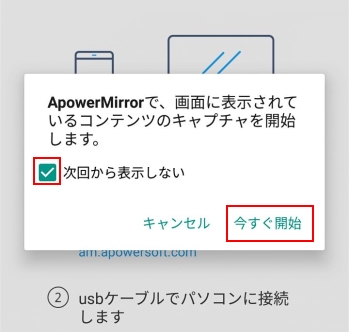
- スマホの画面がパソコンに表示される。さらに、パソコンからキーボードとマウスを使って、モバイルデバイスを操作できる。
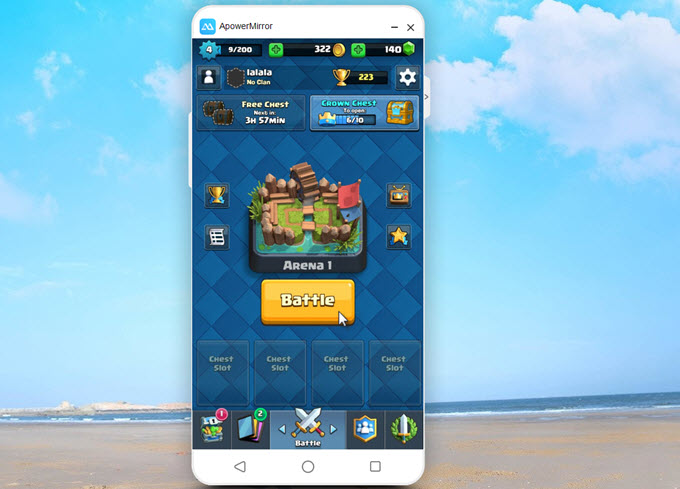
USBケーブルのほか、Wi-Fiを使ってAndroidスマホの画面をパソコンに表示させることも可能です。ただし、どちらのデバイスも同じWiFiにつながっている必要があります。
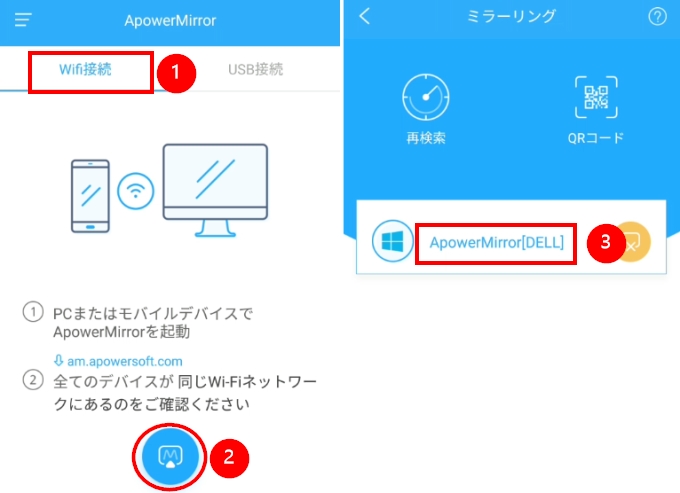
LetsView – 無線でスマホの画面をパソコンに出力する
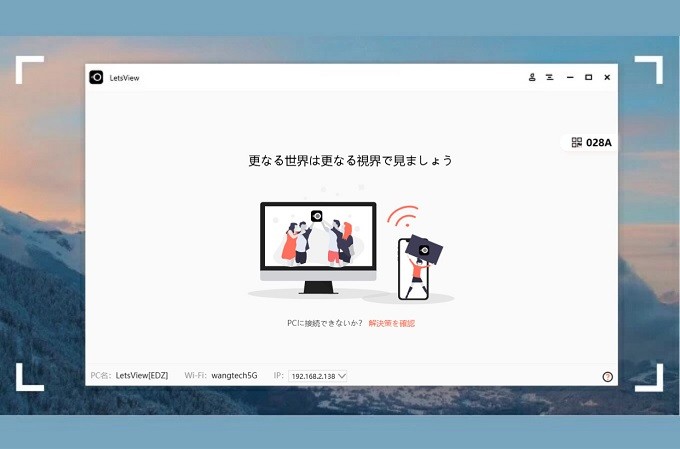
LetsViewはiPhone、Androidなどのスマホをパソコンにミラーリングできる無料アプリです。画面ミラーリングしながら、スマホのオーディオも同時にストリーミングします。パソコンからスマホの画面をキャプチャーしたり、録画したりできます。また、スマホの画面だけでなく、このソフトを利用してパソコンの画面をほかのパソコンに表示させることもできます。
- 下のボタンをクリックしてアプリをスマホとパソコンにダウンロード・インストールします。
- AndroidスマホとPCを同じWi-Fiネットワークに接続します。同じWi-Fiネットワークに接続しておく必要があります。
- Androidスマホの画面にある「LetsView」が付いているPCの名前を選択します。
- 「今すぐ開始」を選択し、LetsViewでスマホの画面・音声をパソコンに出力できます。
MirrorOp Sender – WindowsのパソコンにAndroidを表示させる
MirrorOp Senderは、AndroidのスマホをWindowsの画面に出力するアプリです。パソコン側に、MirrorOp Receiverをインストールする必要があります。MirrorOp Senderは、MirrorOp Receiverの力を借りて、パソコンにAndroidをミラーリングします。しかし、このツールを使っている間は、Androidデバイスとパソコンが同じWi-Fiネットワークにつながっているようにしましょう。
- MirrorOp SenderをAndroidデバイスにダウンロード。パソコンにWindows版をインストール。
- モバイルデバイスからMirrorOp Senderを開いて、パソコンでMirrorOp Receiverを開く。
- モバイルデバイスが自動的にReceiverをパソコンで検知して、Androidの画面をパソコンにミラーリングできるようになる。
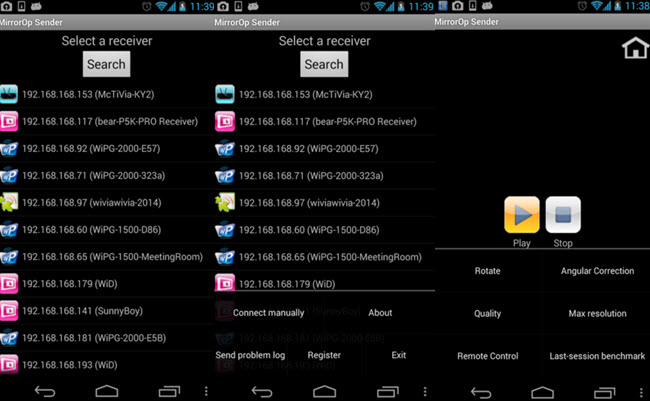
MirrorOp Senderは、パソコンにAndroidの画面を表示させるお手伝いをする別の方法です。機能させるにはroot化する必要があります。しかし、多くの人はroot化に関する知識に乏しく、潜在的なリスクを考えると避けたいと思うかもしれません。幸いにも、root化を必要とせずに効率的に機能するアプリも存在します。以下にご紹介するツールは、特におすすめの選択肢です。
AirMore – Wi-FiでAndroidの画面をパソコンまたはMacに表示させる多機能ツール
AirMoreは、包括的なウェブベースのアプリで、Android機器の全体的な管理を可能にします。他のアプリとは異なる最も注目すべき機能は、「ミラーリング」機能です。ユーザーは、USBを使用せずにAndroidコンテンツをWindowsやMacの画面に映すために、この機能を最大限にいかすことができます。
- Androidデバイスにツールをダウンロードするには、下のダウンロードボタンをクリックする。Google Play Storeからもダウンロード可能。
- Google Chrome、FirefoxまたはSafariから、AirMoreウェブサイトへ行く。
- スマホとPCを同じWi-Fiネットワークに接続する。その後、パソコン上のウェブサイトから「AirMoreを起動して接続を確立する」をクリックしてQRコードをスキャンするか、レーダーでお持ちのモバイルデバイスのデバイスアイコンをクリック。
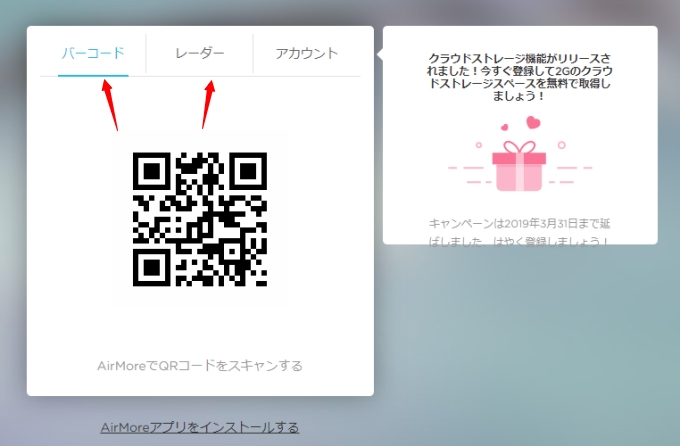
- 接続出来たら、ウェブ上の「ミラーリング」をタップ。スマホの画面とパソコンの画面にメッセージがポップアップしたら、Androidデバイスで、「今すぐ開始」をクリック。こうすると、リアルタイムでAndroid画面をパソコンに出力し始める。
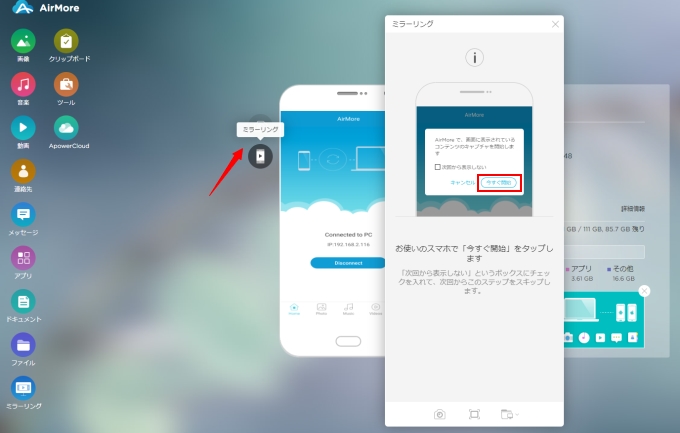
モバイルデバイスをroot化するリスクを侵さずに、このアプリは、パソコンでAndroidのゲームがプレーできるようにしたり、Androidのコンテンツをパソコンにミラーリングしたりできます。多機能アプリであるため、モバイル機器とパソコンの間でファイルの転送、不必要なファイルの削除、パソコン画面でのメディアファイルの再生も可能です。
結論
MirrorOp Senderを比べて、ApowerMirrorやLetsViewの方がよりおすすめです。使用が簡単で、より自立しているためです。Androidが5.0以上で機能しているのであれば、パソコン上でAndroidの画面を見ることができます。さらに、アウトプット動画の質や大きな画面での動きの滑らかさは、モバイルデバイスで視聴する場合とほとんど同じです。Wi-Fiがない場合、USBケーブルでスマホ画面をPCに映したい場合、ApowerMirrorが役立ちます。
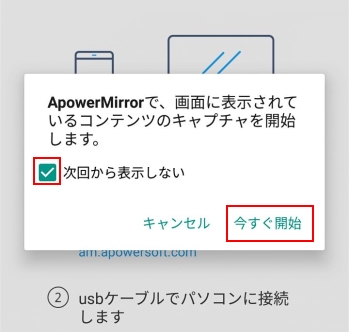
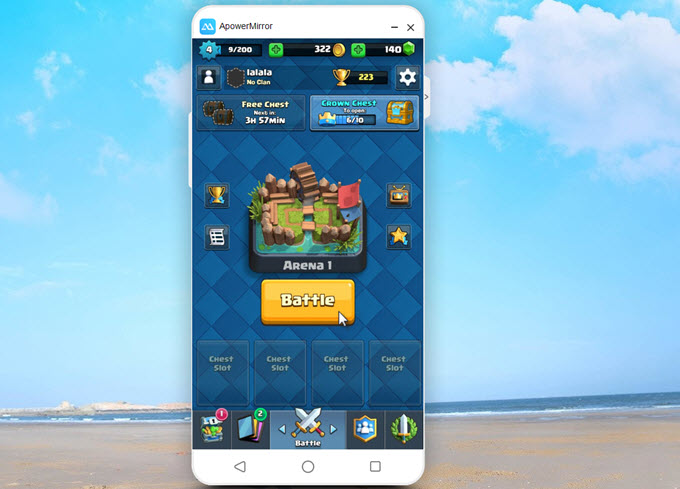
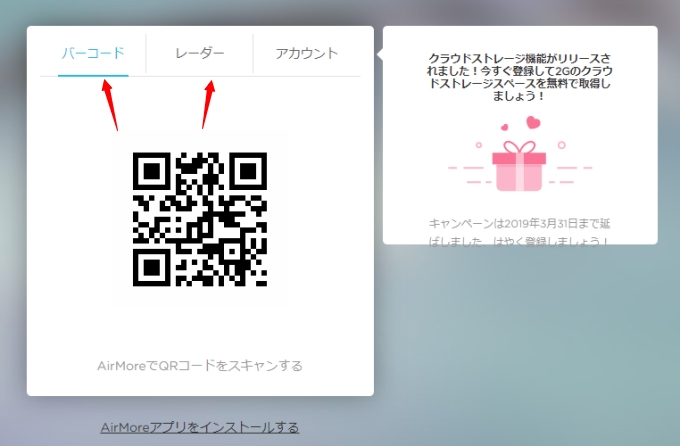
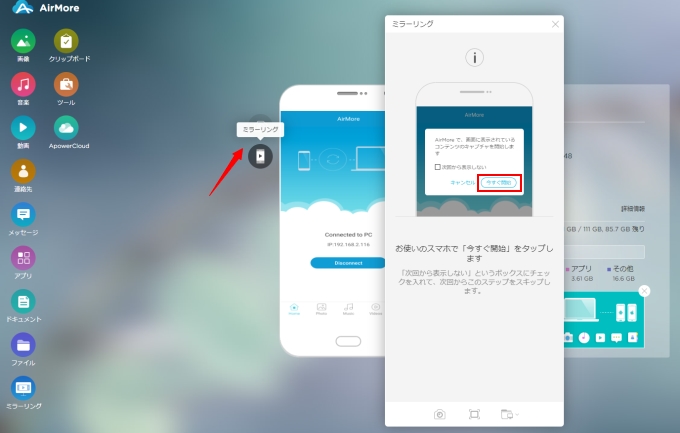
コメントを書く