
高性能、低価格などの特長を持つ中国製のHuawei P9が日本でも大売れになっています。特にライカと共同開発したカメラ機能は沢山のユーザーがこのスマホを手に入れた最大の理由となります。
この素敵なカメラで撮った写真をパソコンの大画面で確認したい方もさぞ多くいるでしょう?また、重要な写真を失うことを防ぐため、定期に写真をパソコンにバックアップする必要もあると思います。なので、今回はHuawei P9で撮った写真をパソコンに取り込む方法を紹介します。
Huawei P9からパソコンに写真を転送する方法
方法一:USBケーブルでHuawei P9の写真をパソコンに取り込む
USBケーブルを使用して写真をパソコンに移動するのが一番通常の方法です。
手順:
- 専用のUSBケーブルでスマホをパソコンに繋ぎます。
- パソコンが自動的にスマホを検出し、数秒たつと、「自動再生」ウィンドウが現れます。
- 「画像とビデオの読み込み」を選択して、写真をパソコンに読み込めばよいです。
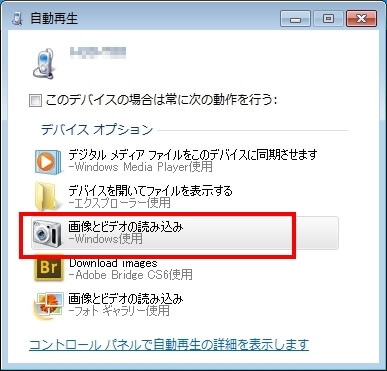
- 或いは、「デバイスを開いてファイルを表示する」を選択して、写真を格納するフォルダを見つけて、そこから写真をパソコンにコピーします。
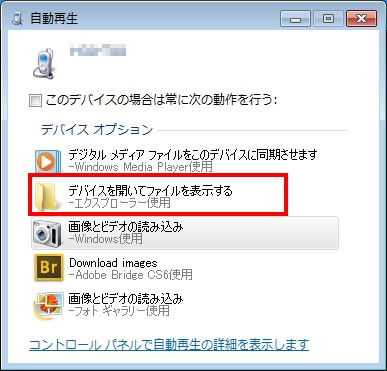
「自動再生」が表示されなければ、「コンピューター」からデバイスを開けてもよいです。
メリット:簡単で便利、アプリが要らない
デメリット:パソコンが端末を認識しない不具合がたまに発生してしまう
方法二:無線転送ツールAirMoreで写真をパソコンにバックアップする
AirMoreとは
AirMoreがWi-Fi経由でスマホ内のファイルをパソコン上で管理できるフリーソフトです。このソフトがWebサイトから利用できるので、パソコンにダウンロードする必要がありません。Web上のQRコードをスキャンして簡単に接続でき、パソコンとスマホの間で写真、動画、音楽などのファイルを便利に転送できるのがこのアプリの特長です。さらに、内蔵のミラーリング機能を利用すれば、Androidの画面をパソコンに映すことも実現できます。
以下の動画にもAirMoreを使ってHuawei写真をPCに転送する方法をご紹介しました。
手順:
AirMoreを利用してHuawei P9の写真をパソコンにバックアップする手順は下記のとおりです。
- Google PlayストアからAirMoreをスマホにダウンロードしてインストールします。
- パソコンのブラウザで「airmore.com/web.html」を開きます。開けられたページに一つのQRコードが表示されます。
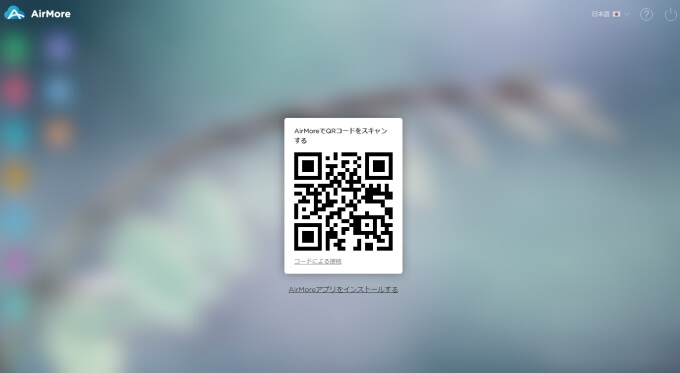
- スマホのAirMoreを起動してそのQRコードをスキャンして接続します。接続ができるように、事前にスマホとパソコンを同じWi-Fiネットワークに繋いでください。
- 接続が出来たら、AirMoreの立ち上げ画面がブラウザで表示されます。左のメニューから「画像」を選択します。
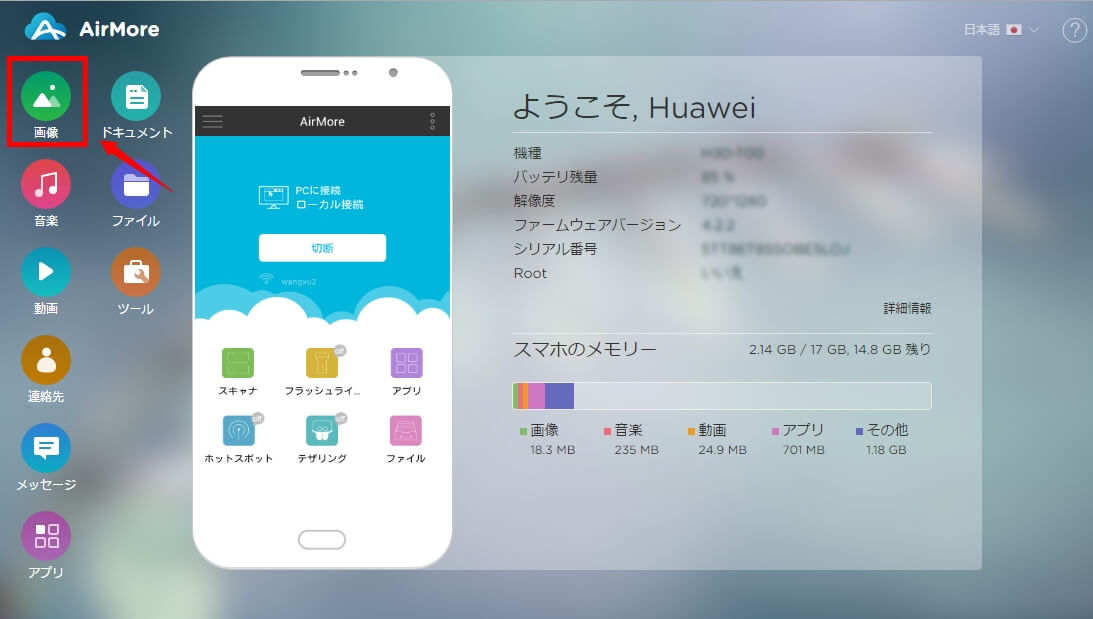
- 「画像」タブにスマホ内の全ての写真が見えます。パソコンに転送したい写真を選択してから「ダウンロード」ボタンを押下すると、選ばれたHuawei P9の写真がパソコンに保存されます。
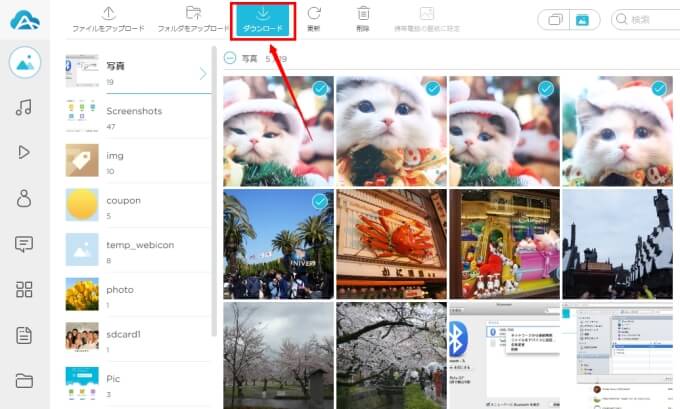
手元にUSBケーブルを持っていない時、またはUSBケーブルで上手く行かない時にこの方法が一番の選択です。
メリット:
- シンプルで操作しやすい、USBケーブルが要らない
- 100%無料
デメリット:Wi-Fiネットワークが必要
方法三:Apowersoftスマホマネージャーを使って写真をパソコンに送る
Apowersoftスマホマネージャーとは
Apowersoftスマホマネージャーはスマホに保存されている写真、音楽、動画、メッセージ、アプリ、連絡先などほぼ全てのデータをパソコン上で便利に管理できるデスクトップソフトです。ワンクリックバックアップとワンクリック復元機能がこのソフトの強みです。方法二で紹介したAirMoreと比べたら、このソフトの機能性がもっと高いし、転送スピードもいっそう安定して速いです。
このソフトを使ってHuawei P9の画像をパソコンに取り込む手順は以下のようです。
手順:
- Apowersoftスマホマネージャーをパソコンにダウンロードしてインストールします。無料ダウンロード
- Google PlayストアからApowersoftスマホマネージャーをスマホにダウンロードしてインストールします。
- 専用のUSBケーブルでスマホをパソコンに接続して、パソコンにインストールしたスマホマネージャーを起動します。パソコンが自動的に端末を検出し、数秒経つと、接続が確立されます。
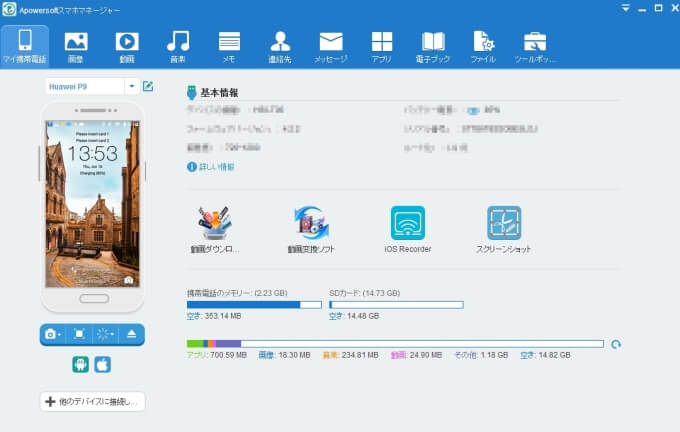 注意:接続が出来ない場合、スマホの「開発者オプション」から「USBデバッグ」が有効になっているかをご確認ください。
注意:接続が出来ない場合、スマホの「開発者オプション」から「USBデバッグ」が有効になっているかをご確認ください。 - 続いては方法二と同じように「画像」タブを開いて、転送したい写真を選択してから 「エクスポート」ボタンを押下すればよいです。
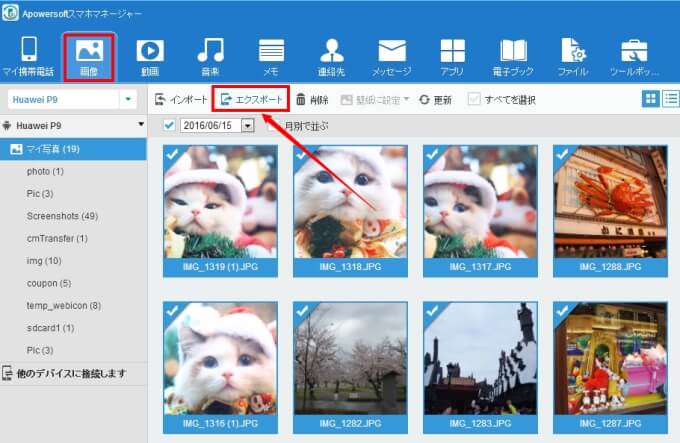
メリット:
- 機能が強くて、安定性がよい
- ネットワークが要らない
デメリット: 無料で使える期間は7日だけ
まとめ
以上はHuawei P9で撮った写真をパソコンに取り込む三つの方法です。
- USBケーブル経由:パソコンが問題なく端末を認識てきれば、この方法が一番便利です。
- AirMore経由:USBケーブルでうまく行かない場合、この無線転送ツールが最優の選択です。
- スマホマネージャー経由:安定性とスピードが良いから、大量の写真を移行したい方にオススメします。
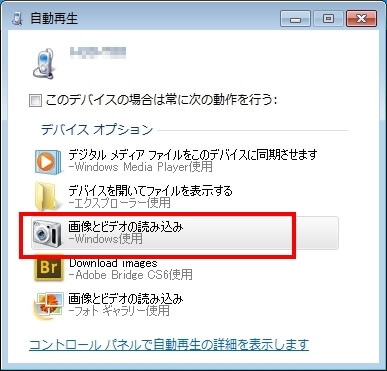
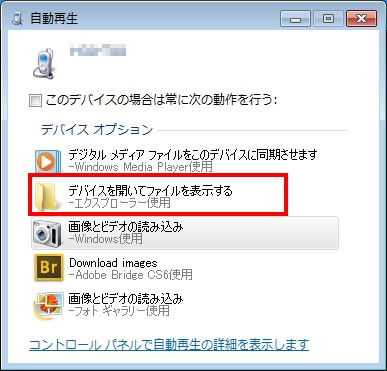

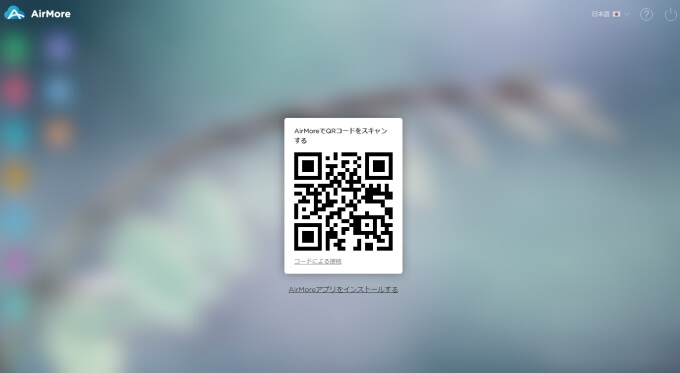
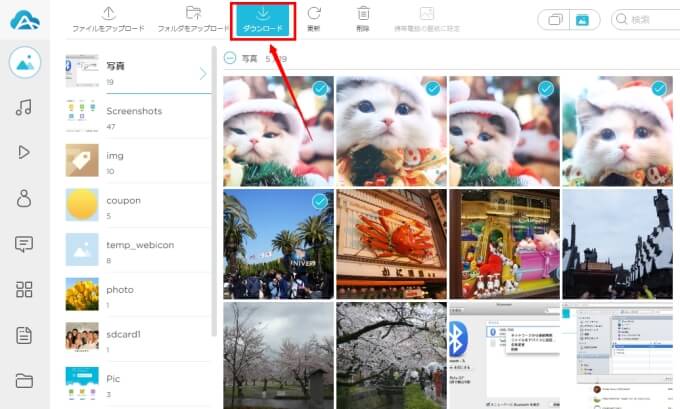
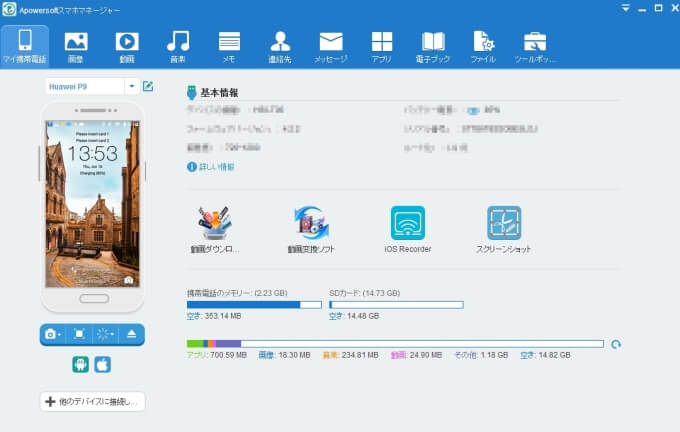 注意:接続が出来ない場合、スマホの「開発者オプション」から「USBデバッグ」が有効になっているかをご確認ください。
注意:接続が出来ない場合、スマホの「開発者オプション」から「USBデバッグ」が有効になっているかをご確認ください。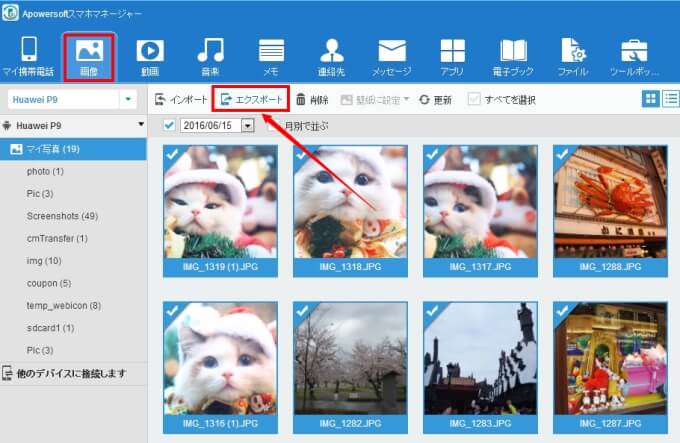
コメントを書く