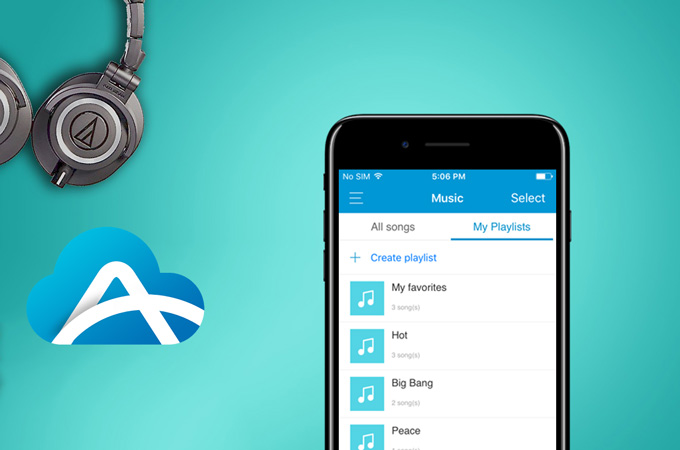
Para muitos usuários, o AirMore não é apenas um gerenciador de arquivos para aparelhos móveis, que pode exportar, importar, visualizar e excluir arquivos, mas também funciona como um ótimo player de música. O aplicativo permite que você reproduza suas músicas preferidas e adicione-as aos favoritos. Mas algumas pessoas querem algo além da guia “Meus favoritos”. Felizmente, agora você já pode criar Listas de Reprodução no aplicativo AirMore, para separar as canções em diferentes categorias. Veja abaixo tudo sobre este novo recurso.
Como Funciona a Função Playlist
Criando Listas de Reprodução
- Baixe o aplicativo AirMore em seu celular.
- Abra o aplicativo e vá até a aba “Músicas”. Lá, você verá “Minhas Playlists”, toque para abrir.
- Toque em “Criar playlist”, digite um nome para a sua Playlist e pressione “Feito”.
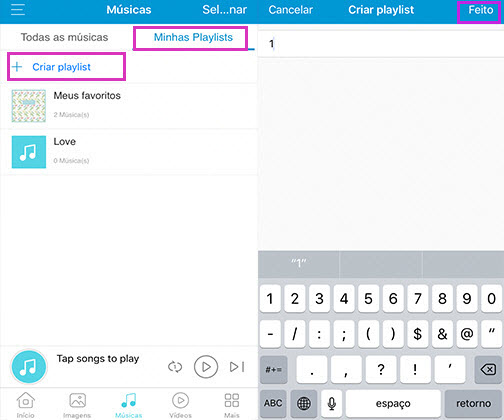
Adicionando músicas à Playlist
Há duas maneiras para você colocar as músicas facilmente em categorias específicas:
Opção 1: adicionando músicas usando a interface
- Na aba “Músicas”, deslize até “Todas as músicas” e toque em “Selecionar”, no canto superior direito.
- Deslize para baixo para procurar e escolher as músicas.
- Toque em “Adicionar à playlist” e escolha a Playlist desejada. Depois, toque em “Cancelar” para voltar em “Músicas”.
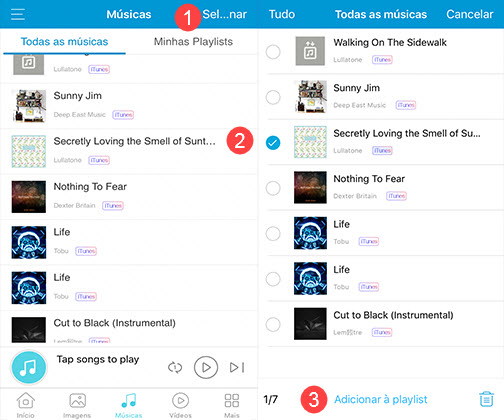
Opção 2: adicionando músicas enquanto as escuta
Em certas ocasiões, você pode querer adicionar uma música à Lista de Reprodução do AirMore enquanto você estiver ouvindo, veja como proceder:
- Quando você toca em uma música para ouvi-la, é direcionado para o modo de reprodução. Toque no botão no canto superior direito.
- Escolha “Adicionar à playlist” e você será levado até a interface de Playlists. Agora é só adicionar a música à uma Lista de Reprodução existente ou crie uma nova Playlist para adicionar a música.
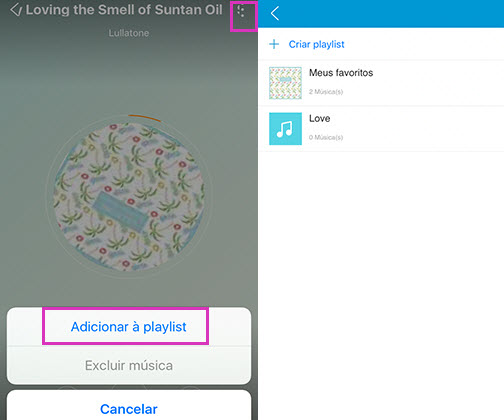
Nota: uma música pode ser adicionada a várias Listas de Reprodução.
Removendo músicas da Lista de Reprodução
É possível excluir uma música da Playlist, caso você não a queira mais na determinada Lista. Clique em “Minhas Playlists” e escolha a Playlist desejada. Toque em “Selecionar” e marque a música; pressione o ícone na parte inferior para excluir. Você verá uma janela pedindo a confirmação, pronto, basta escolher “Remover” para excluir a música. Feito isso, pressione “Cancelar” para finalizar o processo.
E você também pode selecionar mais de uma música para ser removida.
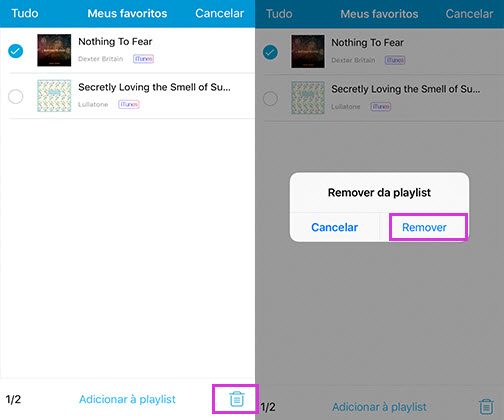
Removendo Listas de Reprodução
Além de remover uma ou mais músicas de uma Lista de Reprodução, você também pode excluir toda a Playlist de uma vez. Vá em “Minhas Playlists”> pressione “Selecionar”> selecione as Playlists desejadas> toque no ícone para excluir> escolha “OK”> por fim, “Cancelar”.
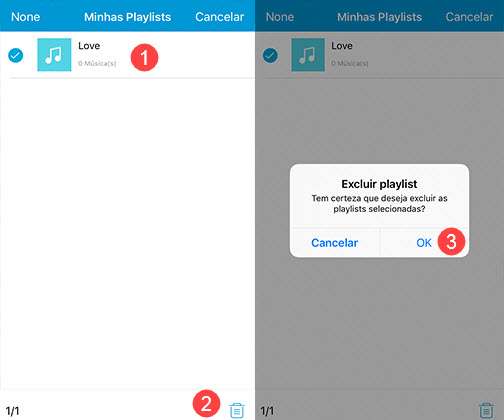
Nota: Esta ação exclui apenas a Lista de Reprodução do AirMore, as músicas dentro da Playlist não serão removidas do aplicativo, e você ainda pode encontrá-las em “Todas as músicas”.
Organizando as músicas na Playlist do AirMore
Caso você não goste da ordem em que as músicas estão organizadas na Lista de Reprodução, faça o seguinte para alterar a ordem das músicas.
- Vá até a Lista de Reprodução desejada e deslize para baixo para ver a barra de pesquisa.
- Ao lado da barra de pesquisa, há um ícone, toque nele e você verá três opções para ordenar.
- Escolha o tipo que preferir.
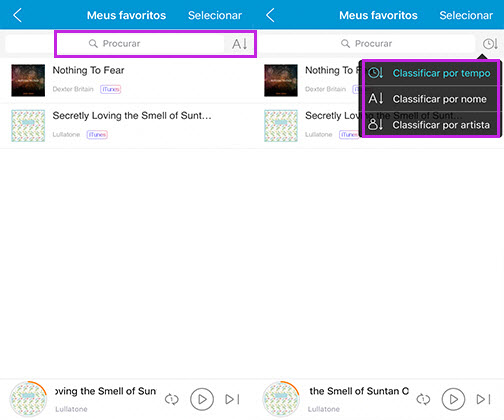
Dicas:
- Como o aplicativo adicionou a função de Playlist, a guia “Meus favoritos” está agora em “Minhas Playlists”.
- A pasta “Meus favoritos” não pode ser removida de “Minhas Playlists”.
- Para usuários do iOS, as músicas serão excluídas se você desinstalar o aplicativo. Sendo assim, faça o backup das músicas antes da desinstalação.
Atualize o seu aplicativo AirMore agora mesmo e comece a aproveitar a função “Minhas Playlists”. Se você tiver algum problema ou dúvida, entre em contato conosco.