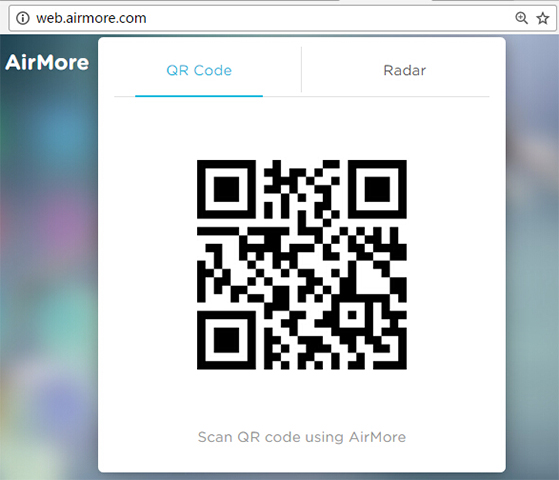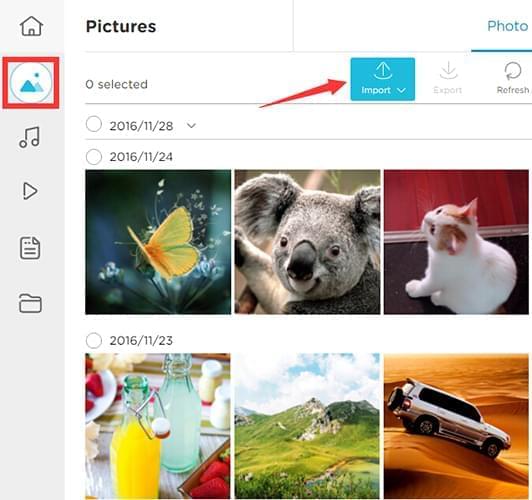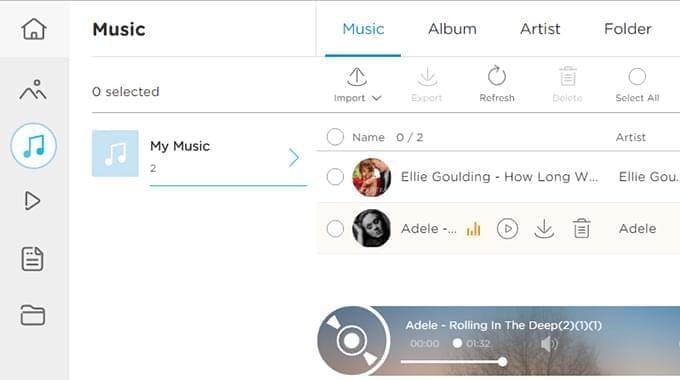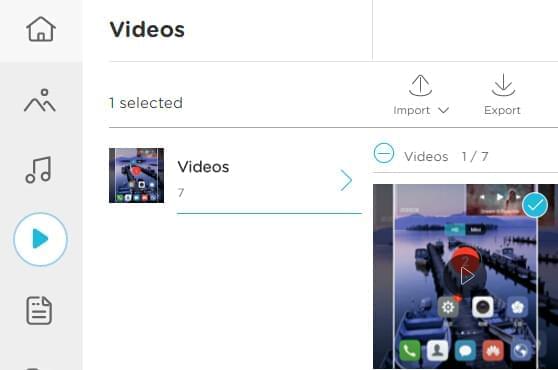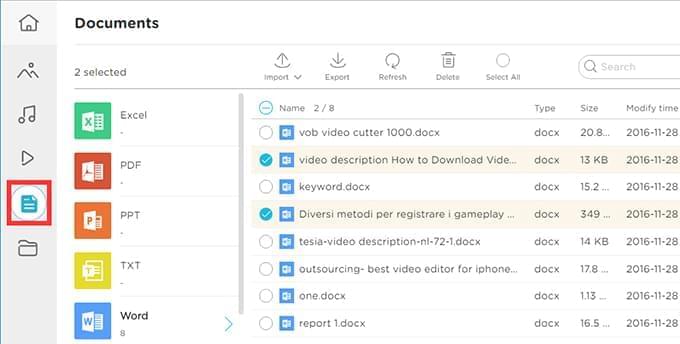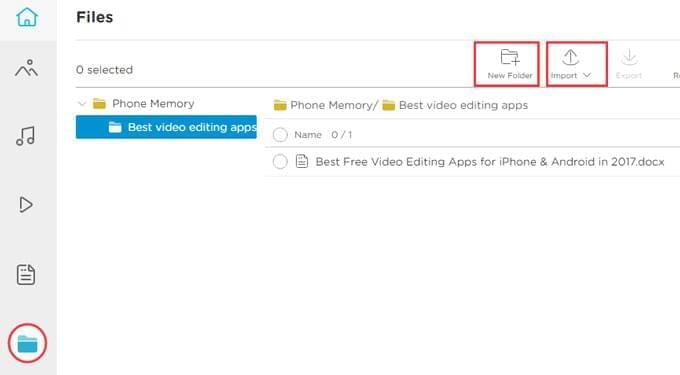The iPhone is indeed one of the most talked about and highly acclaimed smartphone of all time. With this little gadget, you can capture high-quality pictures, shoot videos, save documents or open various files. However, the major inconvenience is that you have to use USB cable to sync with iTunes to get data in and out of the iPhone. It is a bit cumbersome. Luckily, there are amazing programs available right now that aim to break this unconventional purpose of USB cables. With it, one can easily transfer data to iPhone or vice versa without the aid of USB cables. Know more about it after the jump.

The Ultimate Tool – AirMore
AirMore is an online phone management application that comes fully compatible with both android and iOS gadgets. It runs smoothly on Apple devices such as the iPhone, iPod and iPad. What makes this program very much different from others is that instead of using USB cables to transfer data from computer to iPhone, it harnesses the powers of wireless internet connection. To be specific, one can transfer videos, photos, music, documents and much more by simply using the WiFi network. No more knotted cables or incompatible wires.
Guide for installation
- AirMore should be installed on your iPhone. Just go to the App Store to install this free application.
- Type in web.airmore.com on your browser, and then simply scan the QR code or select the icon of your device in Radar to create the connection between your computer and iDevice.
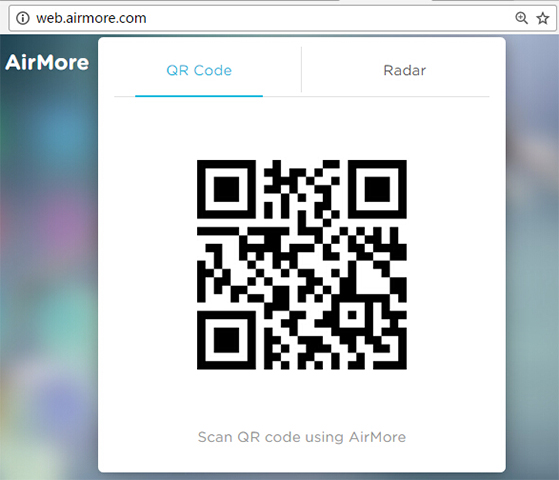
Tips: To make wireless data transfer successful, it is important to bear in mind that your iPhone and the computer should be connected to the same network.
How to Transfer Data from Computer to iPhone – Wirelessly
Photos
If you need to transfer saved photos from your PC to iPhone, using AirMore will definitely give you a “stress-free” process.
- After connecting your iPhone to PC, click the “Pictures” icon on the main interface.
- Click the “Import” button and then wirelessly transfer data to iPhone by selecting the photos that you need.
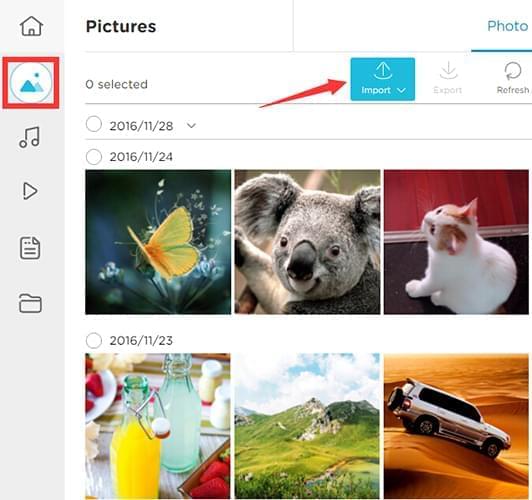
Tips:
- Click the “Export” button to transfer photos from your iPhone to PC.
- You may also view, delete and search pictures as you wish.
Music
The newly-released function can effortlessly transfer your local music from PC to iPhone so that you can playback it on the go.
- To wirelessly transfer music, click the “Music” icon.
- Hit the “Import” button and then mark or select the songs you wish to transfer.
- You can also drag & drop songs for an easier way of uploading music to your device.
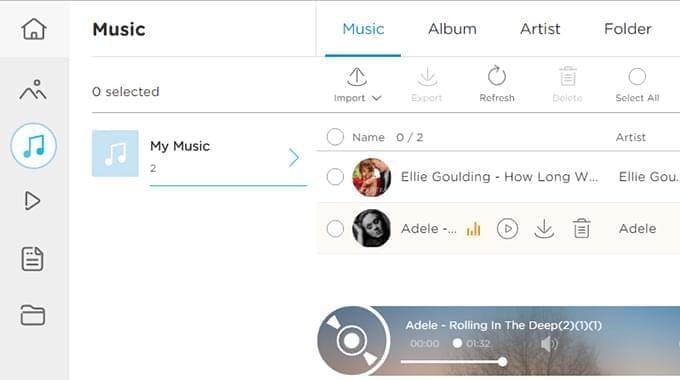
Tips:
- Click the “Export” button to save music on your PC to serve as a backup copy.
- Under “Music” tab, users can transfer, delete, play and search songs from your device to PC.
Videos
Transferring videos from your PC to iPhone or vice versa is very common nowadays. If you need to move those recorded videos or saved movies from your PC to iPhone, you can wirelessly transfer data to iPhone by:
- Click the “Videos” icon on the left. Select the videos you need to transfer.
- Click the “Import” button to copy movies or videos from your PC to iPhone, or click the “Export” button alternatively to backup videos from iPhone to PC.
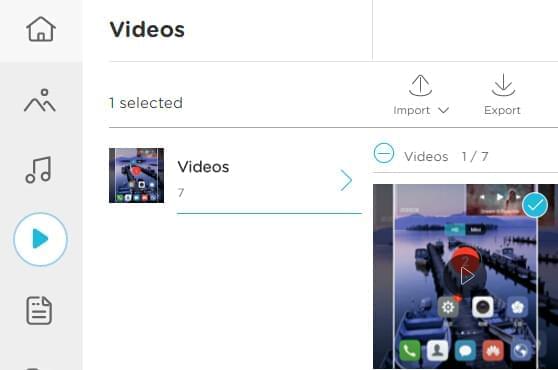
Tips:
- You can directly stream and play the saved videos on your iPhone from your PC browser.
Documents
This wireless phone management tool permits transferring of different kinds of documents. It supports excel, word, text, ePub and PDF files. Moving files back and forth from your iOS gadget to PC is very simple.
- Click “Documents” on the left pane.
- Select the files you wish to move or transfer.
- Click “Export” to save them on your PC or “Import” to copy files from your PC to iPhone.
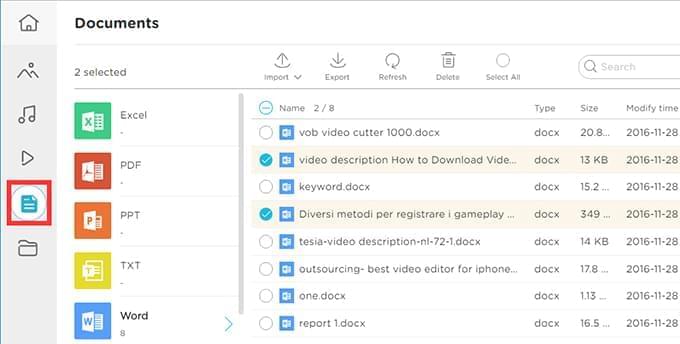
Tips:
- If you can’t find the document you wish to move, find it using the “search bar” which is embedded on the upper right corner of the program.
Files
Since you can use AirMore to transfer data to iPhone without USB cable, why not utilize this convenient feature to move saved apps, contacts, messages and other files present on your iPhone. Just:
- After connecting your iPhone, on the main interface click the “Files” icon.
- You can select “New Folder” to create your own folder.
- To move data from PC to phone, simply hit the “Import” button.
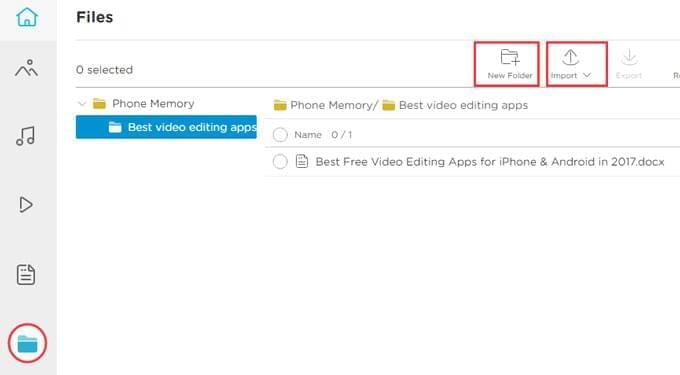
- You can similarly organize, rename or delete files as needed.
With AirMore, it only proves that how to transfer data from computer to iPhone or vice versa without the use of any USB cable is actually possible. On top of this shinning feature, AirMore is 100% free to use!