携帯電話にかなり多くの画像が保存されている場合、非常に管理しにくいでしょう。幸いなことに、AirMoreはPCブラウザから全ての画像を簡単に管理・整理できます。AirMoreの「画像」機能を使用し、画像をパソコンからモバイルデバイスに無線で転送できます。尚、コンピュータの画面に写真をより良い視覚効果で鑑賞できます。
AirMore画像機能に関する紹介
画像の転送
モバイルデバイスからパソコンに写真を転送したい場合:
- ウェブページの左側にある「画像」アイコンを押します。
- 転送する画像を選択します(1枚ずつ選択するには写真をクリックし、全てを選択するには、トップの〇にチェックを入れます)。
- ページの一番上の「ダウンロード」ボタンを押します。
Androidユーザにご注意:3枚以下の写真を転送する場合、写真は別々にダウンロードされます。3枚以上の写真なら、zipファイルとしてダウンロードされます。
パソコンからモバイルデバイスに画像を移動したい場合:
- 「アップロード」ボタンをクリックします。
- コンピュータから伝送したい画像を選択します。
- 「開く」をクリックします。
直接的に画像をウェブにドラッグしてアップロードするより簡単な方法があります。
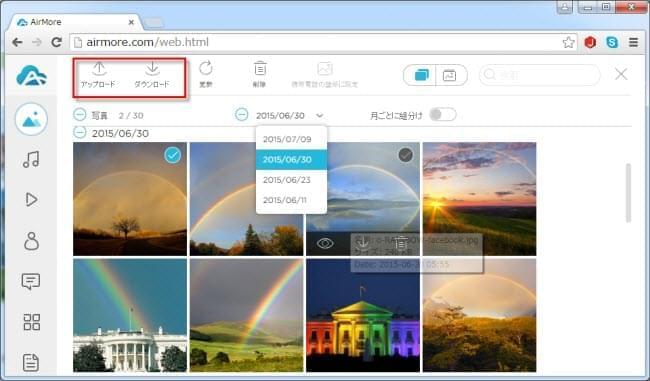
画像の閲覧
AirMoreウェブでは、画像を多彩の方式で閲覧できます。
2つのビュー方法:
- 右上隅の「写真」アイコンを押せば、携帯のカメラで撮影した写真は時間順に表示されます。
- 「アルバム」アイコンを押せば、フォルダで写真をチェックできます。
3つの閲覧モード:
- サムネイルモード:「画像」を押した後、ウェブで写真のサブネイルを閲覧できます。
- プレビューモード:カーソルを画像に置き、目のアイコンを押した後、画像をより大きなサイズで閲覧できます。画像の下の「拡大」、「縮小」、「右へ回転」、「左へ回転」などの操作ボタンを押せば、より良い視覚効果をもらえます。
- スライドショーモード:画像をプレビューしている時、画面下の「再生」ボタンを押して、スライドショーを開始します。画像の切り替え時間を自由に変更できます。
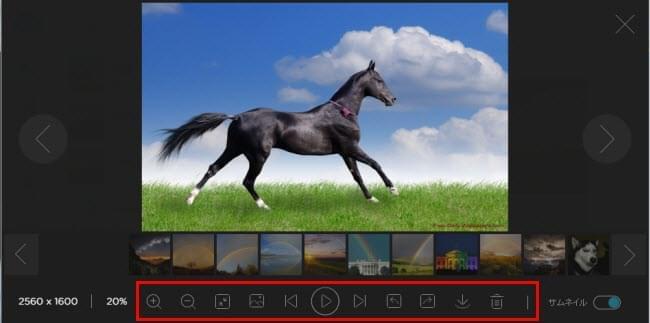
画像の削除
多くの画像を削除しようとする場合、携帯電話の小さい画面での操作であれば、時間がかかりますが、コンピュータでの操作であれば非常に簡単です。AirMoreウェブでは、数クリックだけで、不要の画像を削除できます。
- 写真を1枚削除するには、カーソルを削除する写真に移動し、「削除」アイコンを押すだけです。
写真を多く削除する方法も非常に簡単です。
- 削除したい全ての画像を選択します。
- ページトップの「削除」ボタンを押します。
- 「はい」を押します。
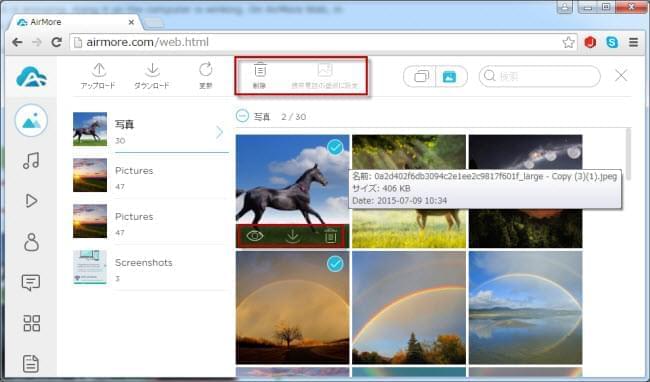
画像を携帯電話の壁紙に設定
AirMoreを使用し、ワンクリックで好きな画像を携帯電話の壁紙に設定できます。やり方は、画像を選択し、ページトップの「携帯電話の壁紙に設定」を押すだけです。画像をプレビューしている時にもこのボタンがあります。
画像の検索
AirMoreウェブでは、必要な画像を素早く位置決めできます。
- 「写真」タブで画像を閲覧している場合、「月ごとに組分け」を押せば、全ての写真は月ごとに分類されますので、探しやすいです。より速い方法は、日付を押し、精確な日付を選択して探します。また、手動で日付を入力できます。
- 「アルバム」タブで画像を閲覧している場合、画像を探すには、直接的に右上隅の検索ボックスに画像情報を入力した後、すぐ見つかります。
AirMoreの「画像」管理機能は超凄いと思いませんか?そのインターフェースはシンプルで整然としていて、使い心地がいいでしょう。画像をコンピュータの壁紙に設定したい場合、「ツール」内のスマホマネージャーを使ってください。